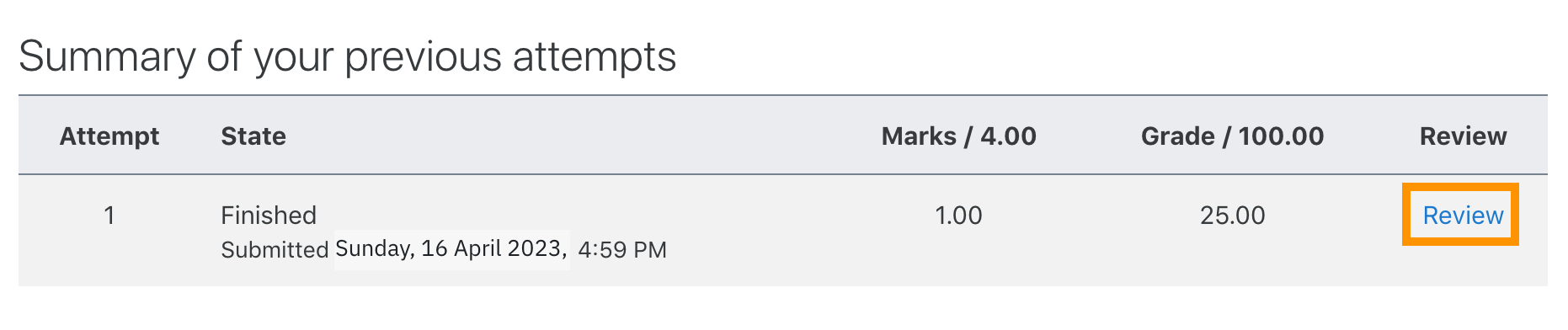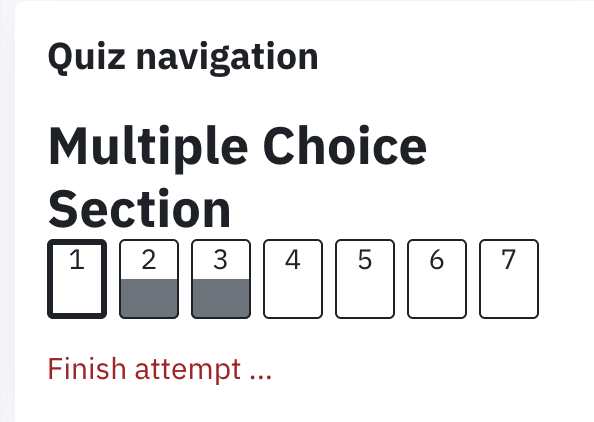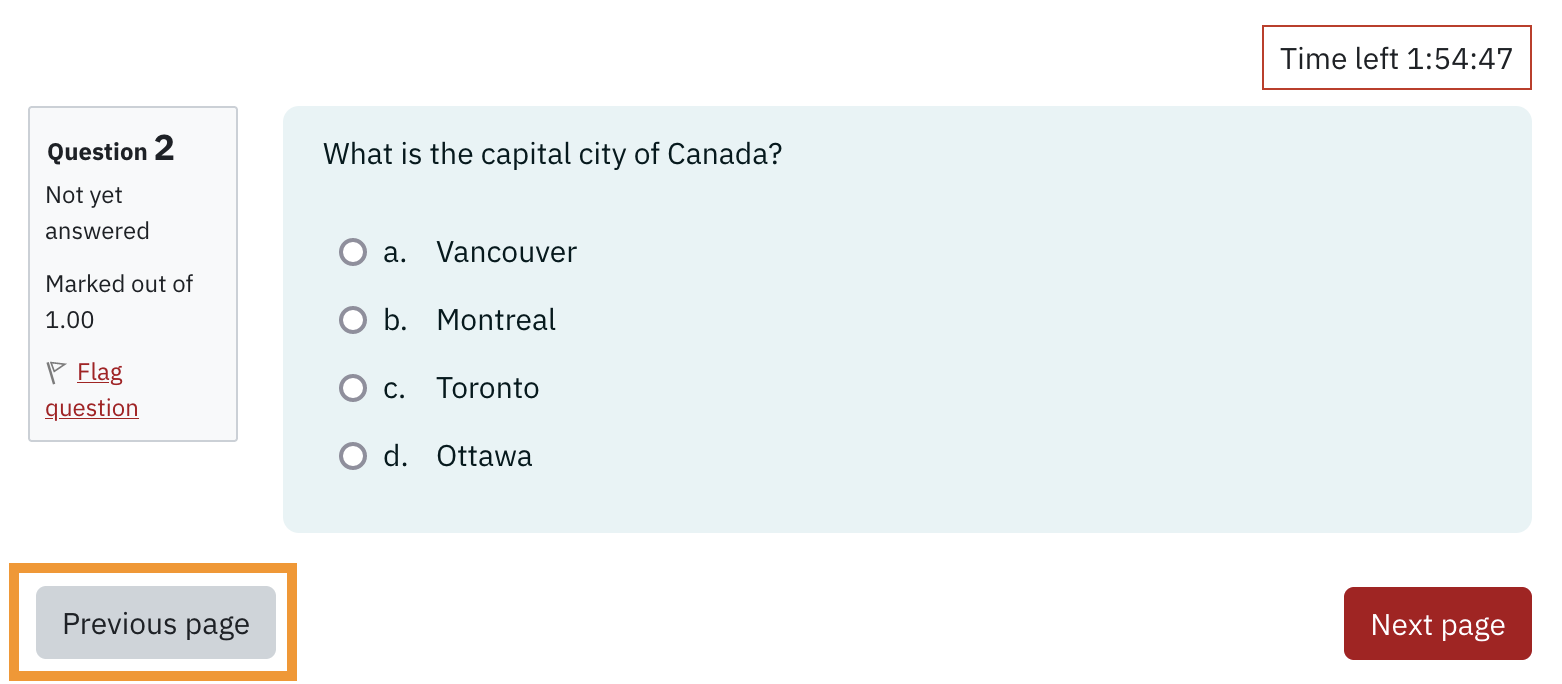Important Information before attempting a quiz
- Ensure your browser settings are set to the recommended browser settings.
- Navigating away from a timed quiz will not pause the timer. The quiz will be submitted automatically when the time expires.
- If possible, use a cable Internet connection rather than a wireless connection to reduce the likelihood of interruption while working.
- Take a look at our other best practices.
Taking a Quiz
- Click the
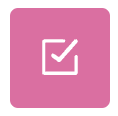 Quiz title on your course home page. The Quiz summary page will appear, which will display any instructions provided by your instructor for the quiz. Information regarding the quiz, such as number of attempts, time available for quiz and quiz period will also be displayed on this page.
Quiz title on your course home page. The Quiz summary page will appear, which will display any instructions provided by your instructor for the quiz. Information regarding the quiz, such as number of attempts, time available for quiz and quiz period will also be displayed on this page. - Click Attempt Quiz to take the quiz. A pop up screen will appear asking if you are sure you wish to begin your attempt.
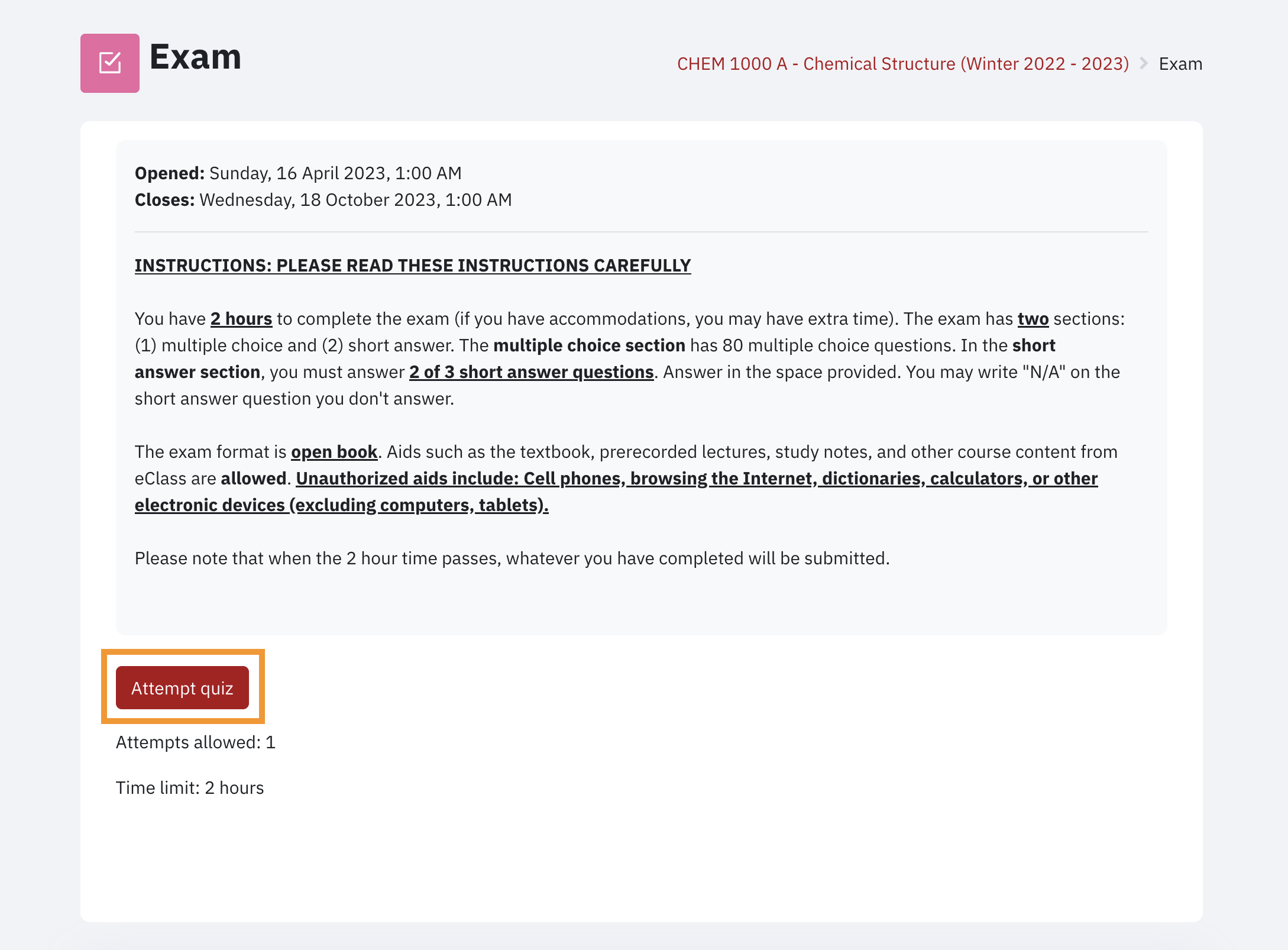
- Click the Start attempt to begin the quiz.
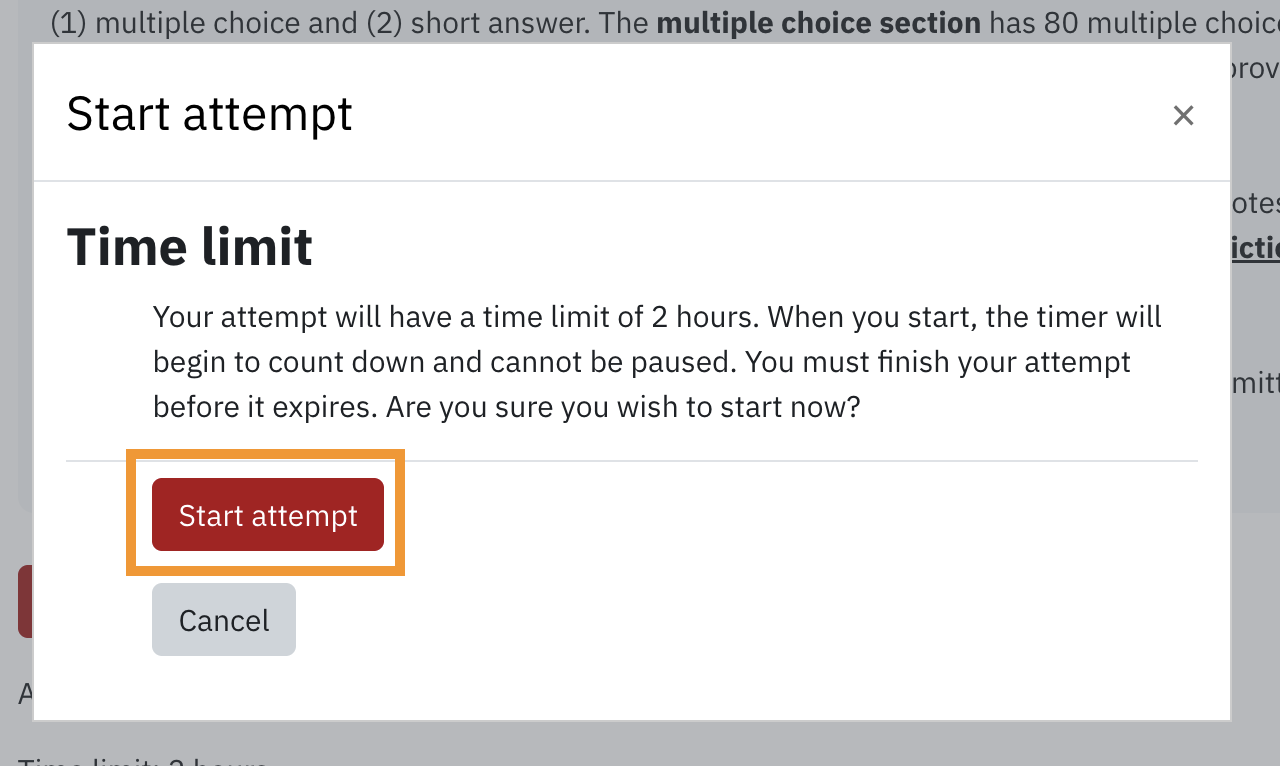
- Answer the question that is displayed on the screen. Your response will be automatically saved.
- Click Next page to move to the next question.
- Click the Flag question icon if you would like to flag a question. You can go back to the questions you have flagged and review them from the Summary of attempts page after the last question but before submitting the quiz. (You will only be able to do this if your Instructor has allowed you to navigate through the quiz in any order.)
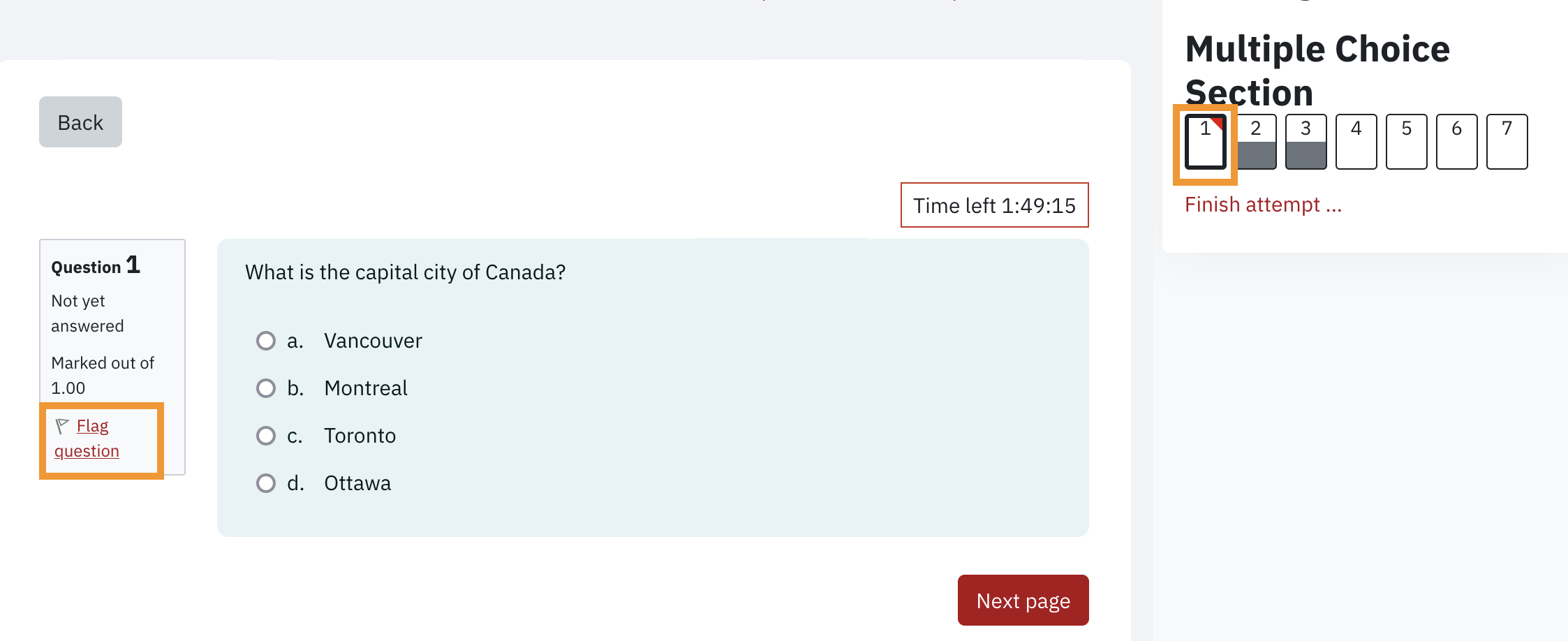
- Once answered all questions, click on Finish Attempt to review your answers
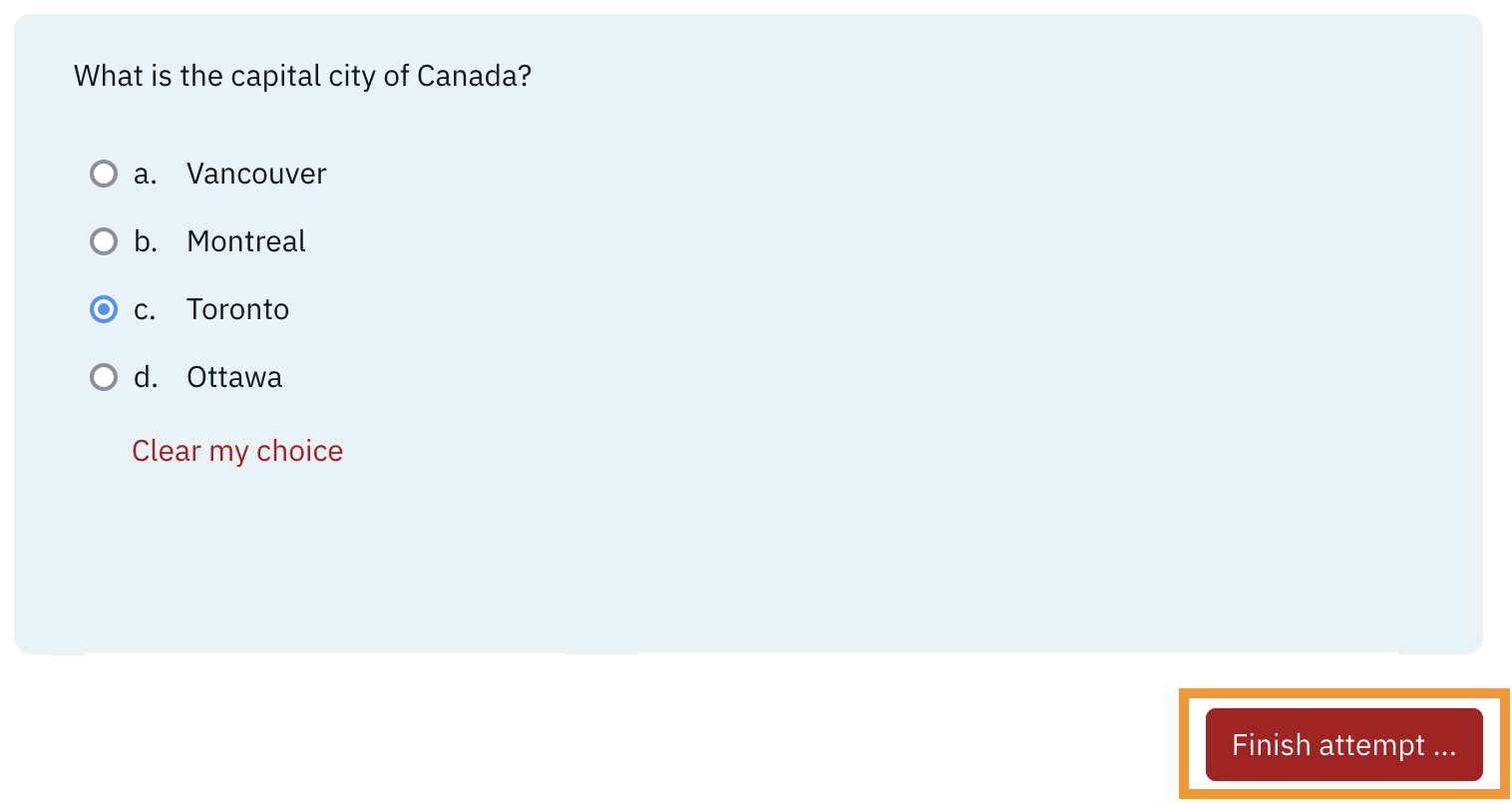
- When satisfied, click the Submit all and finish button on Summary of attempt page to submit the attempt. A confirmation pop-up will appear asking you to confirm whether you would like to submit your attempt.
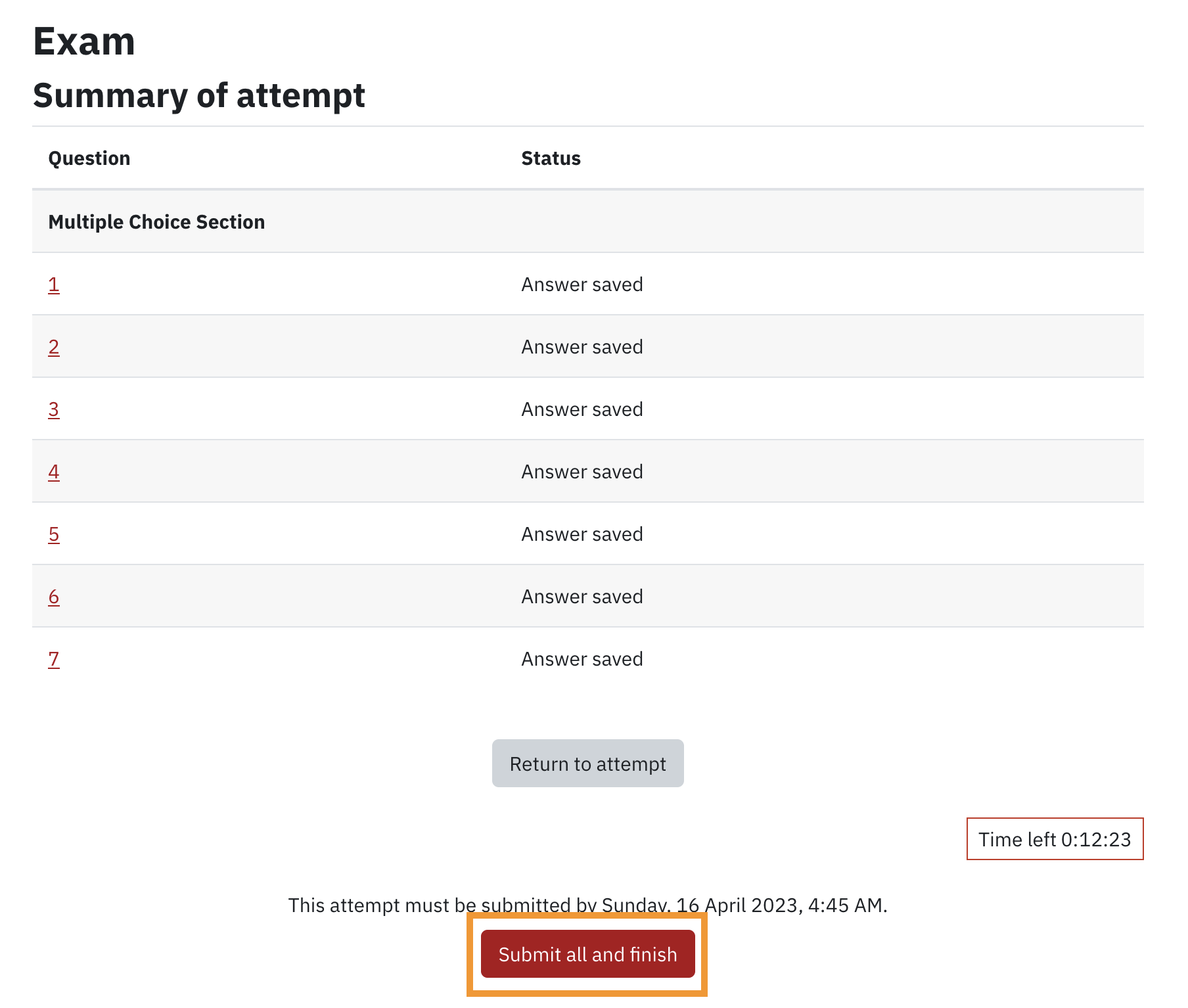
- Click the Submit all and finish to confirm submission. You will be redirected to review your attempt.
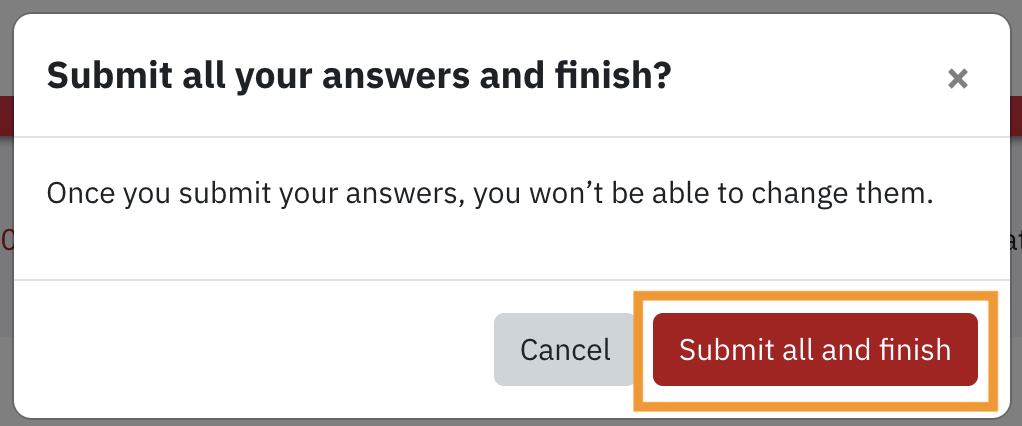
Reviewing A Quiz Attempt
Your instructor will determine the information (if any) that you can review after each Quiz attempt. To review your attempt follow the instructions below:
1. Click on the Quiz title on the Course home page. You will be brought to a summary screen that will list your attempts.
2. Click the Review link to view the results of your quiz that you submitted. This option is only available if the instructor has permitted reviewing the quiz.