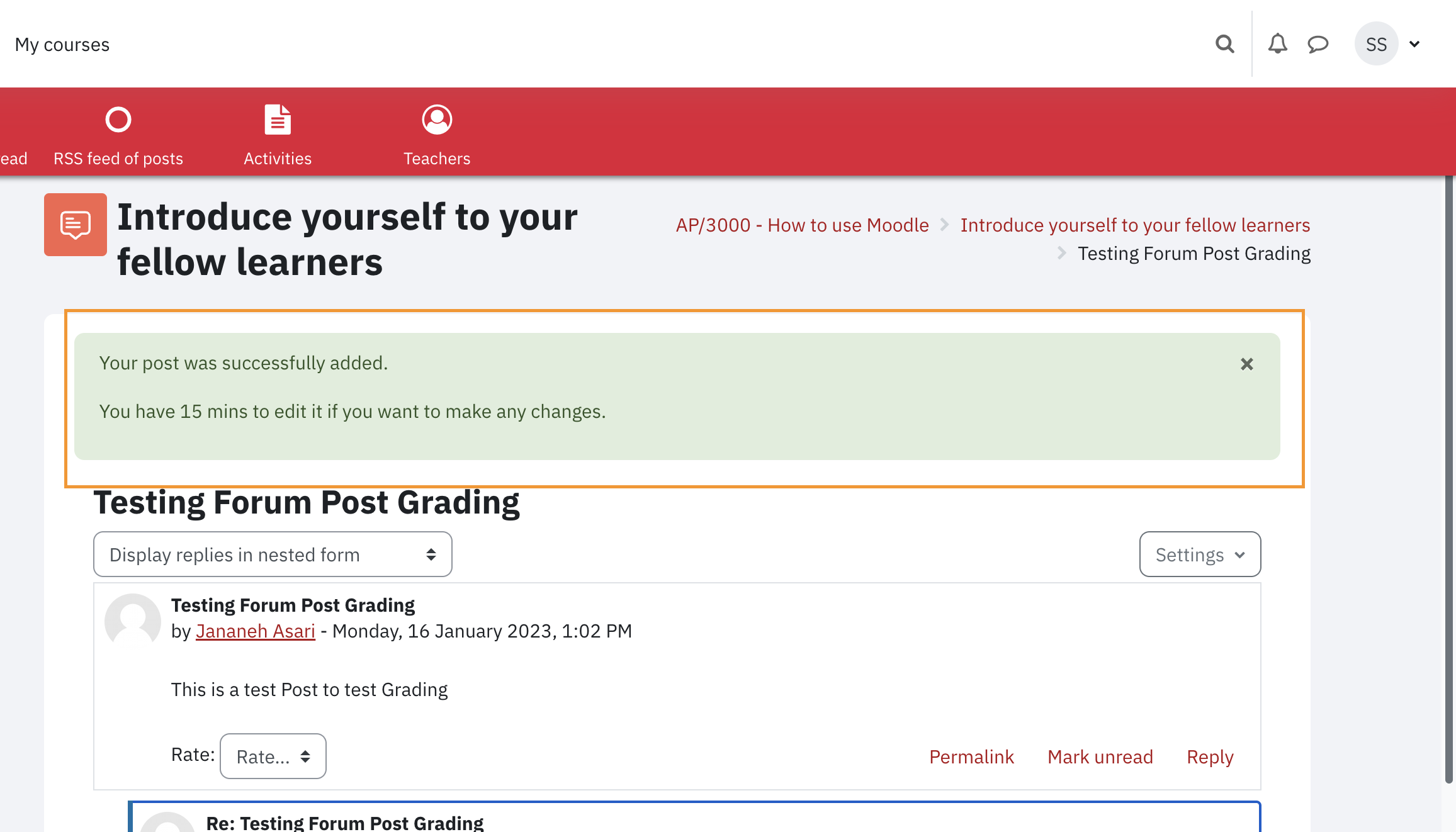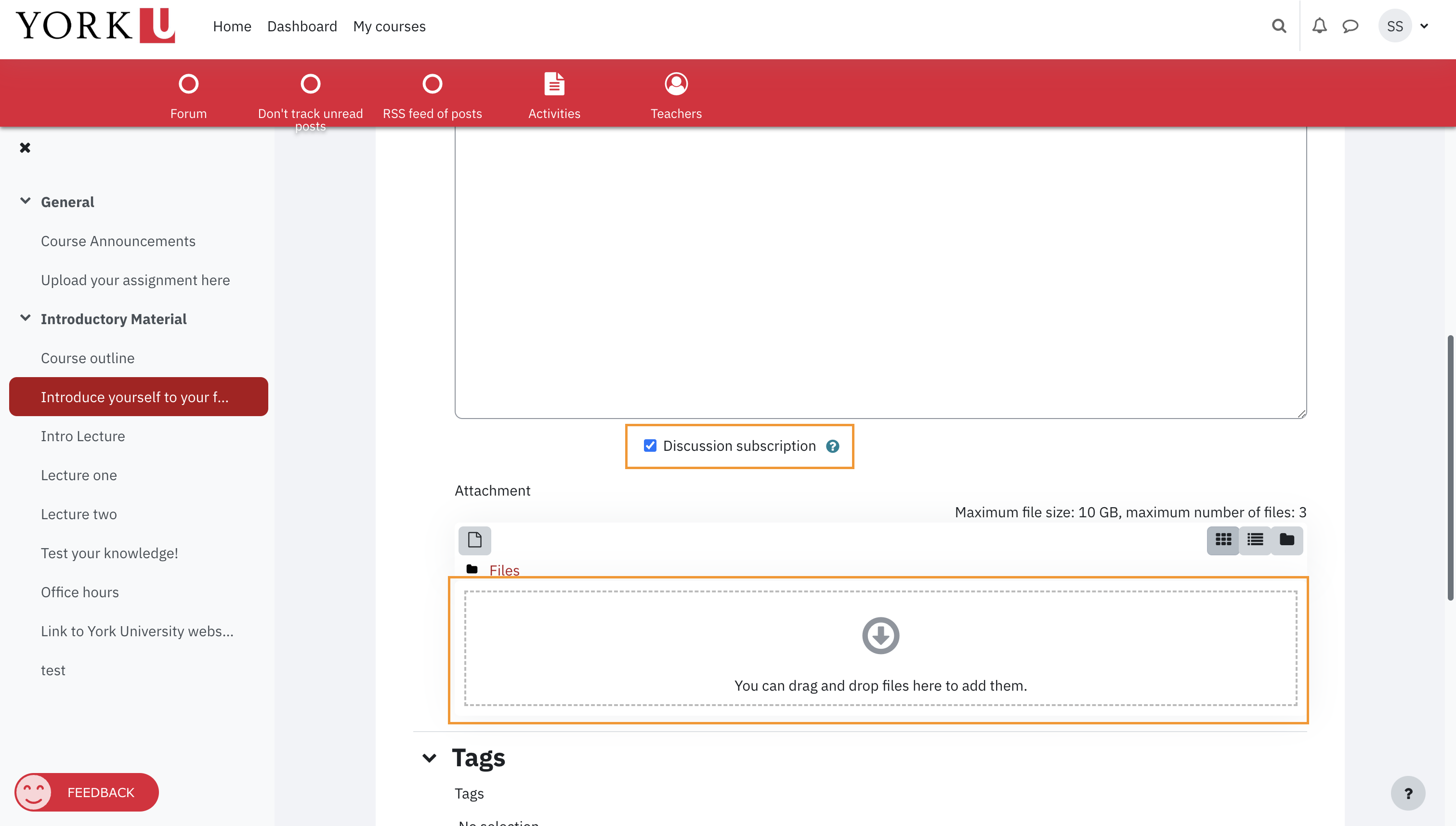- In your course home page, click the Forum link
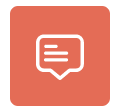 .
.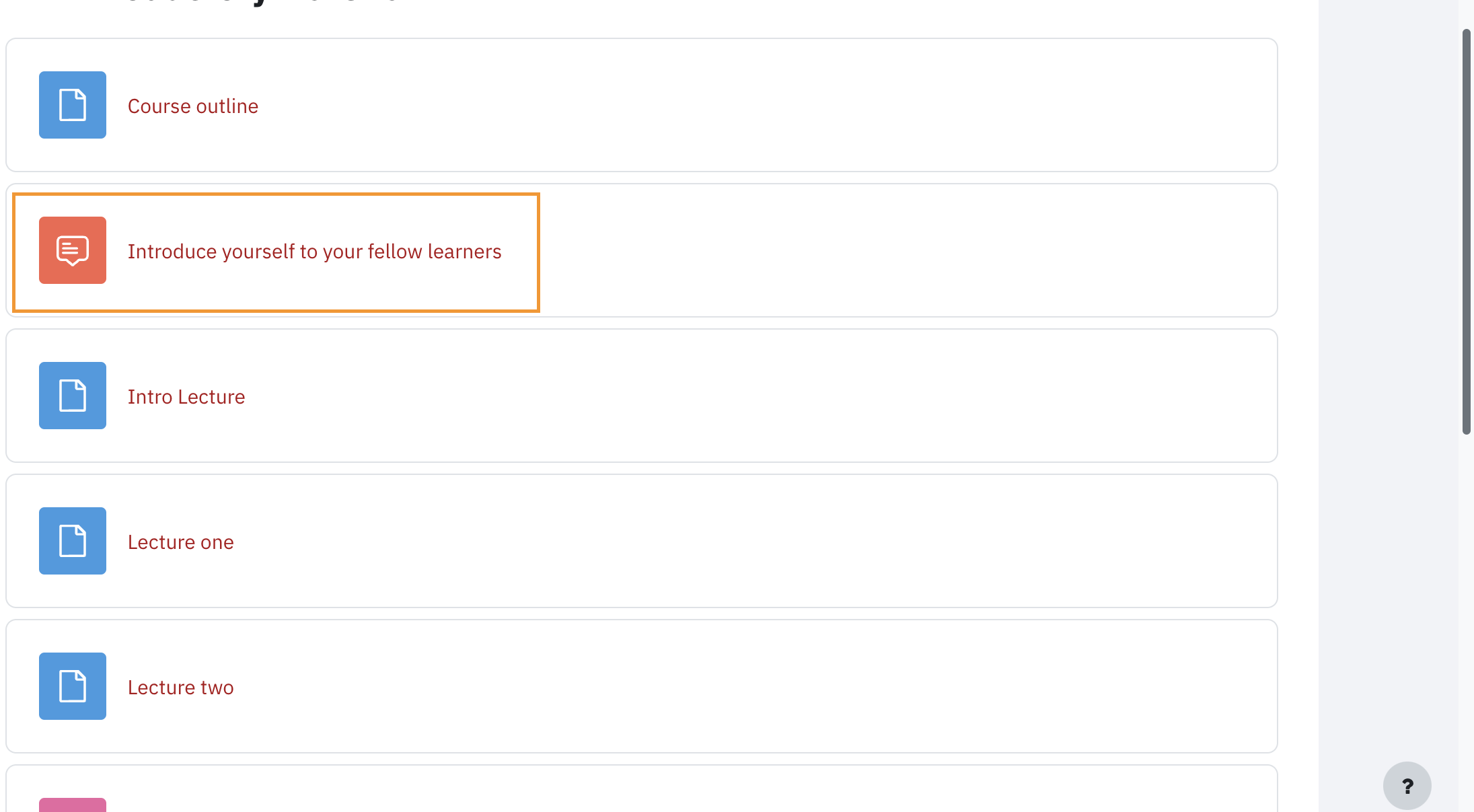
- Click the title of the desired message you want to post a response to.
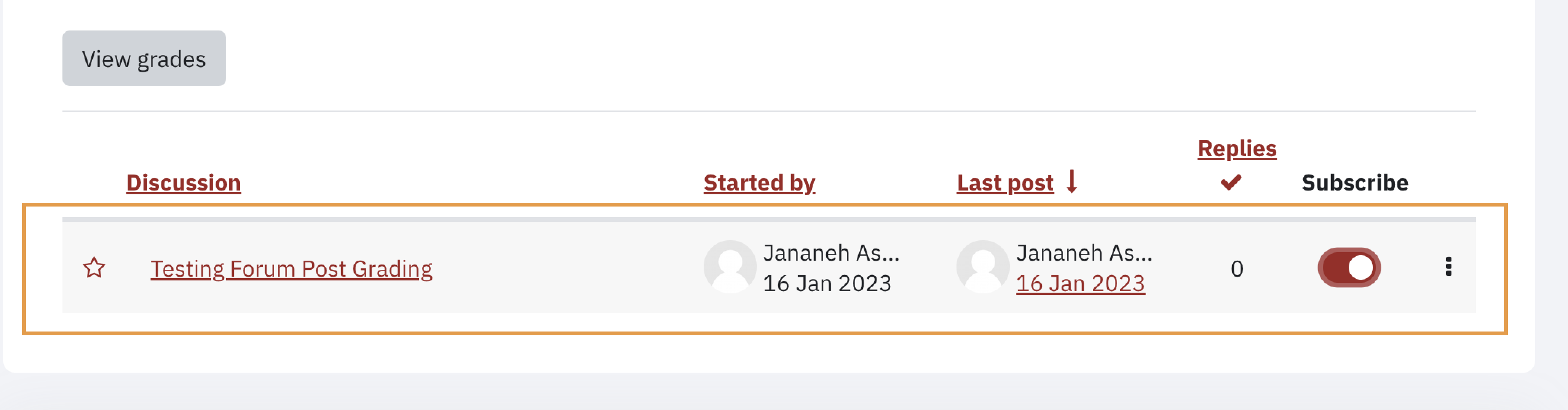
- Click the Reply link at the bottom right of the post. A text box will appear for you to compose your message.
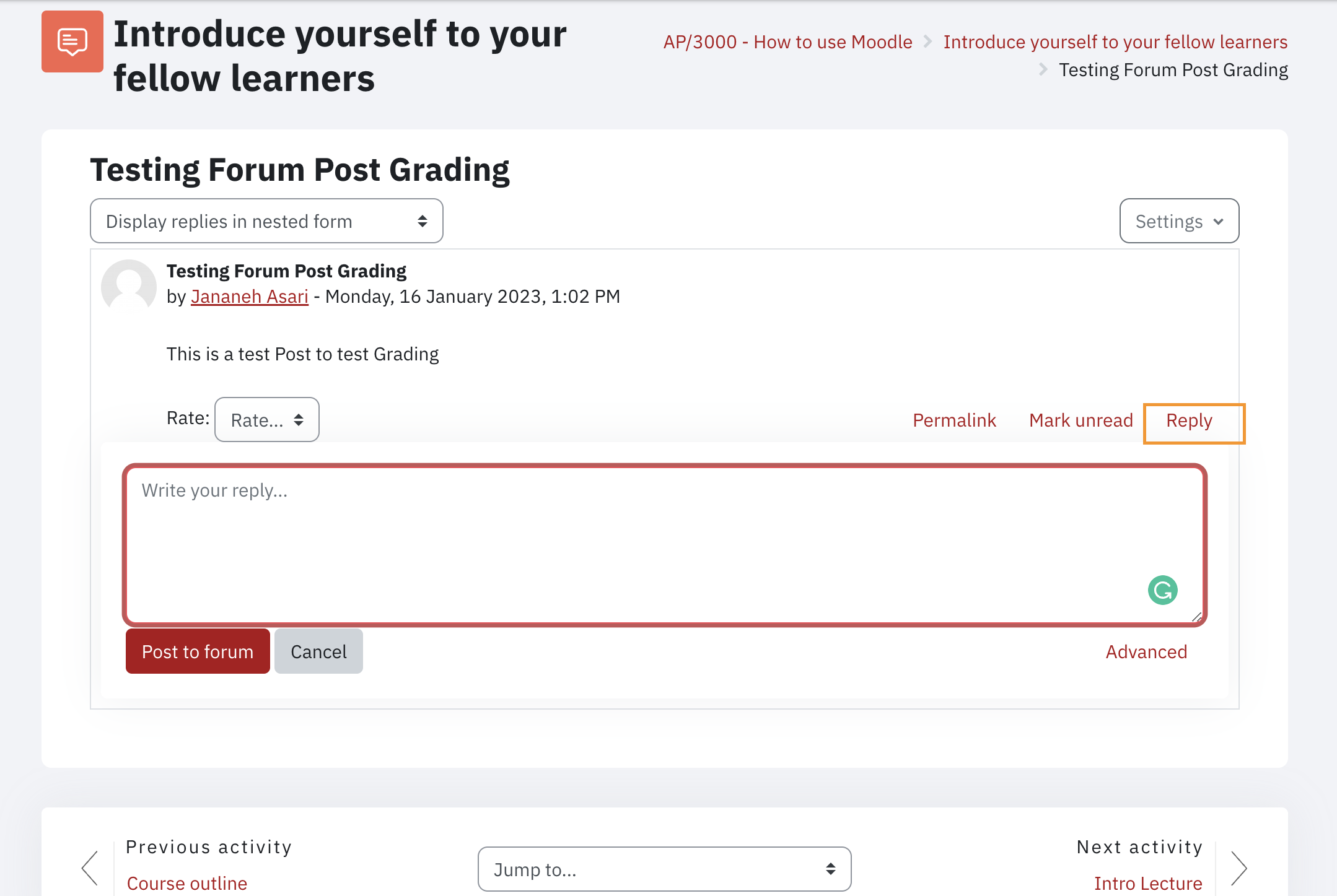
Advanced features (Add attachments and subscribe to discussion)
- Click the Advanced link to reveal additional options.
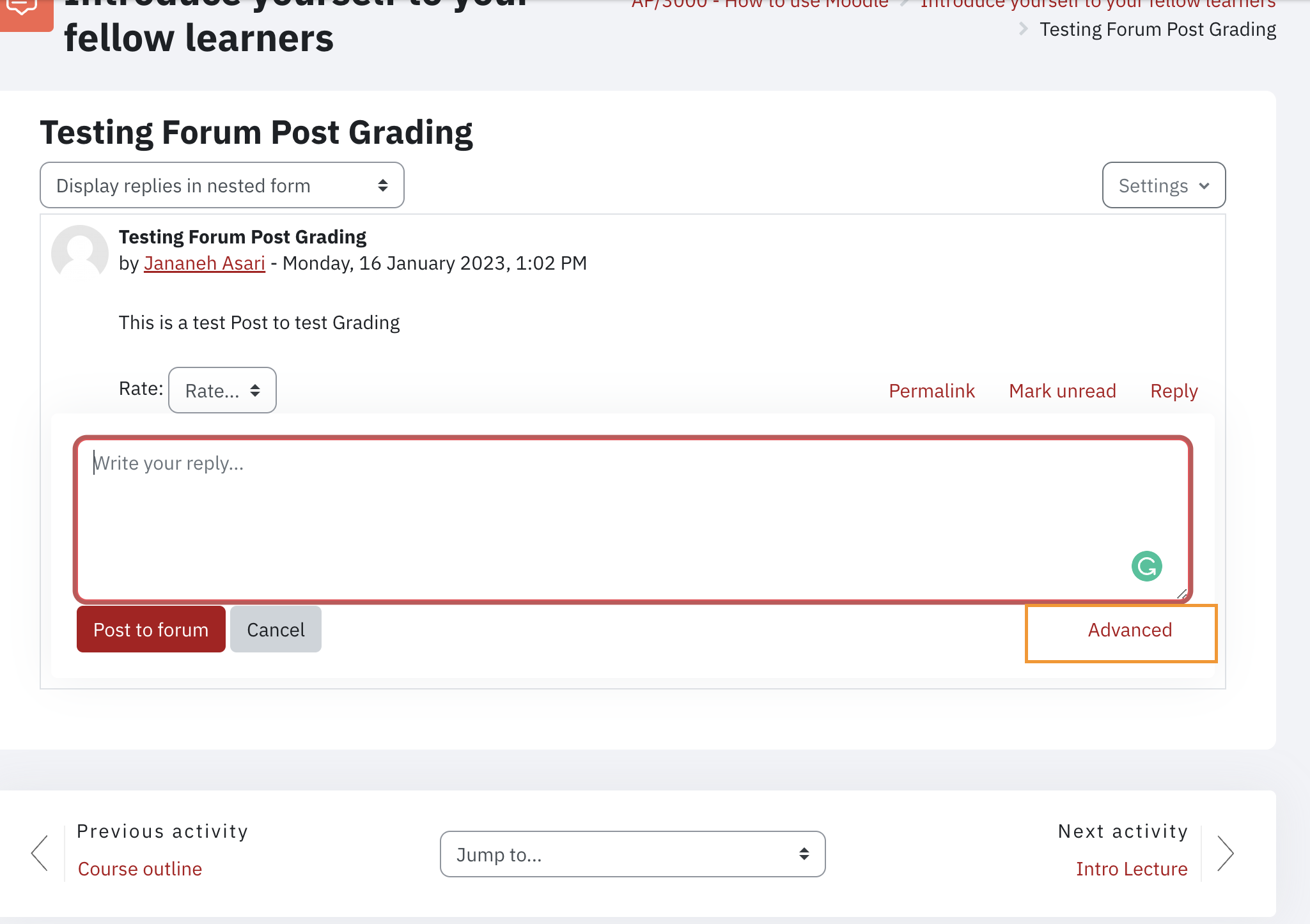
- Select whether you would like to receive e-mail notifications when other participants reply to your post by checking the Discussion subscription box
-
Depending on how the instructor set up the forum, attachments may/may not be available. If you would like to attach a file to your post, drag the file from your local computer and drop it in the marked area (dashed rectangle). Click Post to forum when you are done.
- Click the Advanced link to reveal additional options.
- A green confirmation message will appear informing you that you have fifteen minutes to edit your post. Once that window elapses, the post cannot be edited.