Instructors can assess and provide feedback on a student's submission by using various Turnitin features: the Similarity report, the Commenting tools, QuickMark sets among many other grading features. Detailed information on grading and feedback is available on the vendor site.
Below we have highlighted some quick steps to help you grade student's submission.
Accessing Turnitin Assignments from eClass
- Login to eClass with your PassPort York username and password
- Click on the Course title from the Dashboard
- Click the Turnitin assignment title from the course homepage.
The Submission Inbox tab is the default layout. It displays a list of students enrolled in the course and a summary of Similarity Indices associated with each submission.
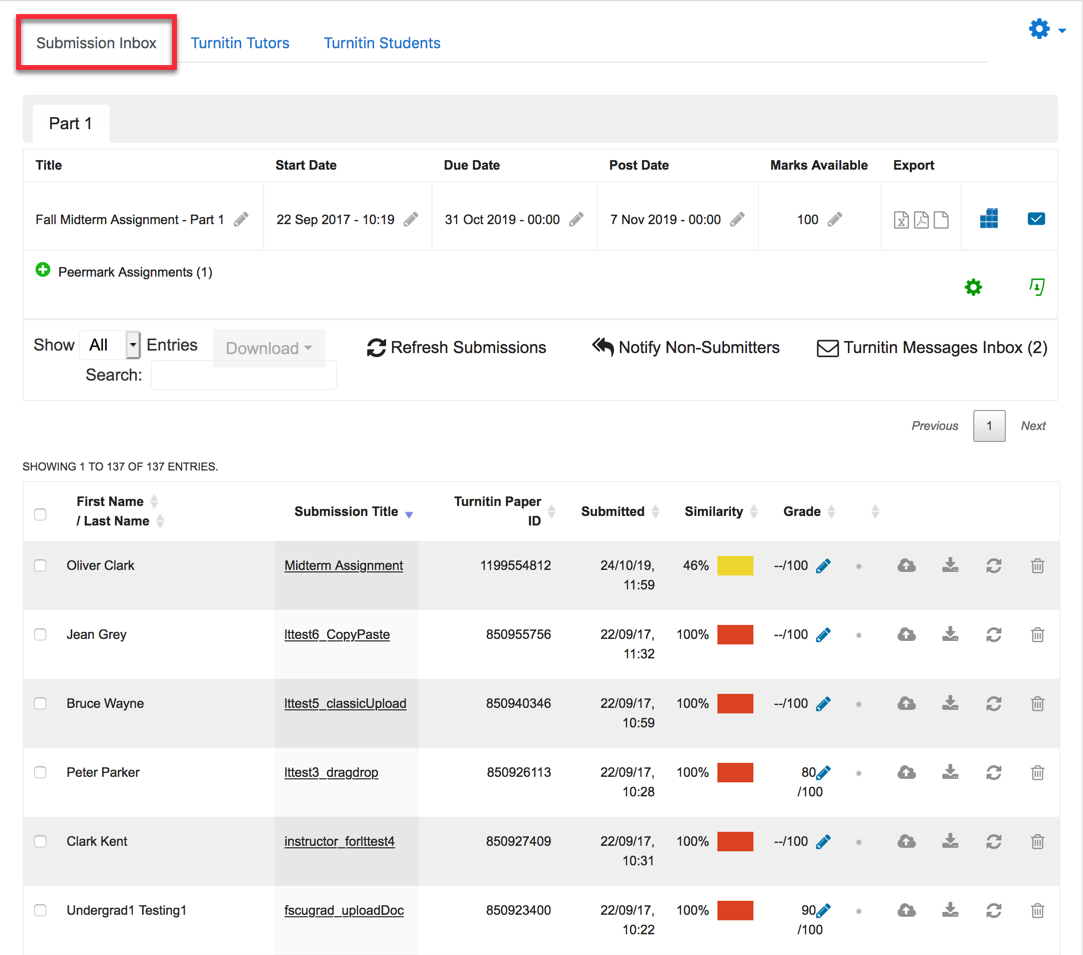
Providing Feedback and a Grade
- Click on the Submission title in the associated row for a student's submission. This launches the Turnitin Feedback Studio. Similarly you you can click on the Similarity link, or the Grade link.
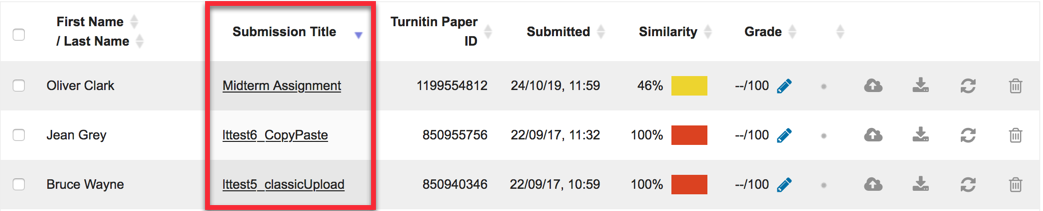
- The Turnitin Feedback Studio interface is launched. Click on the Similarity index to assess the percentage of text matches that are generated from a global repository. Take a look at the documentation on how best to interpret the Similarity Report. You have the opportunity to look at the matches in context and if necessary view entire documents to better assess the student's submission.
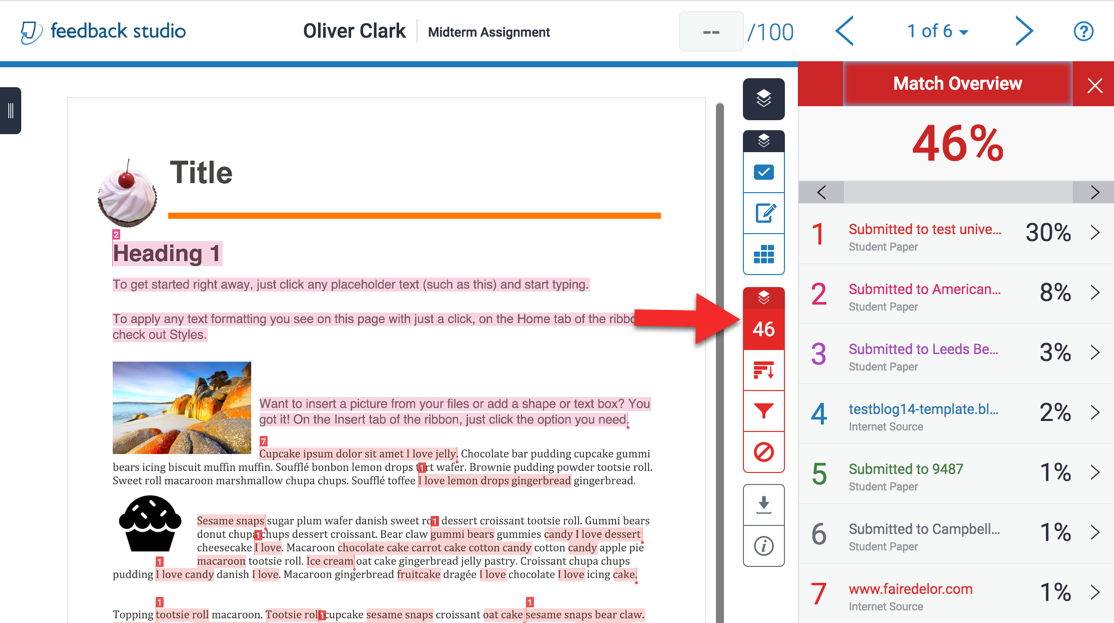
- Provide comments by highlighting text (1), selecting the bubble icon (2), and then add your comments (3) in the comment window. There are other features that you can use to standardize your process especially amongst multiple graders. View the detailed documentation on Using Comments and Using QuickMarks to learn more.
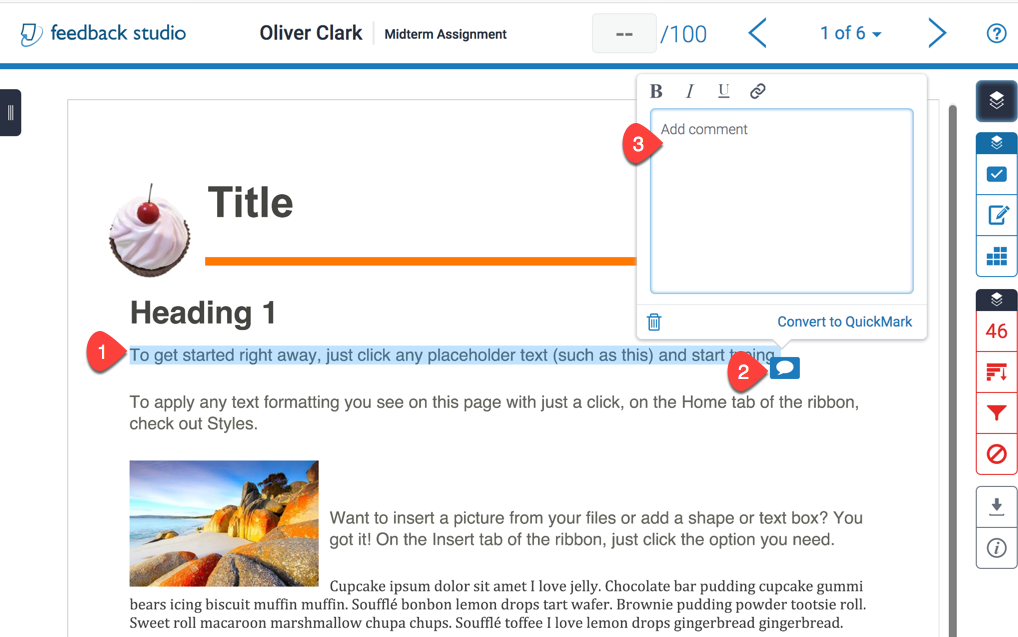
- Enter a score for the student's submission, it is automatically saved. Close the Feedback studio window to return to the Submission Inbox page to assess another student. See details on Turnitin Grading forms for other options.
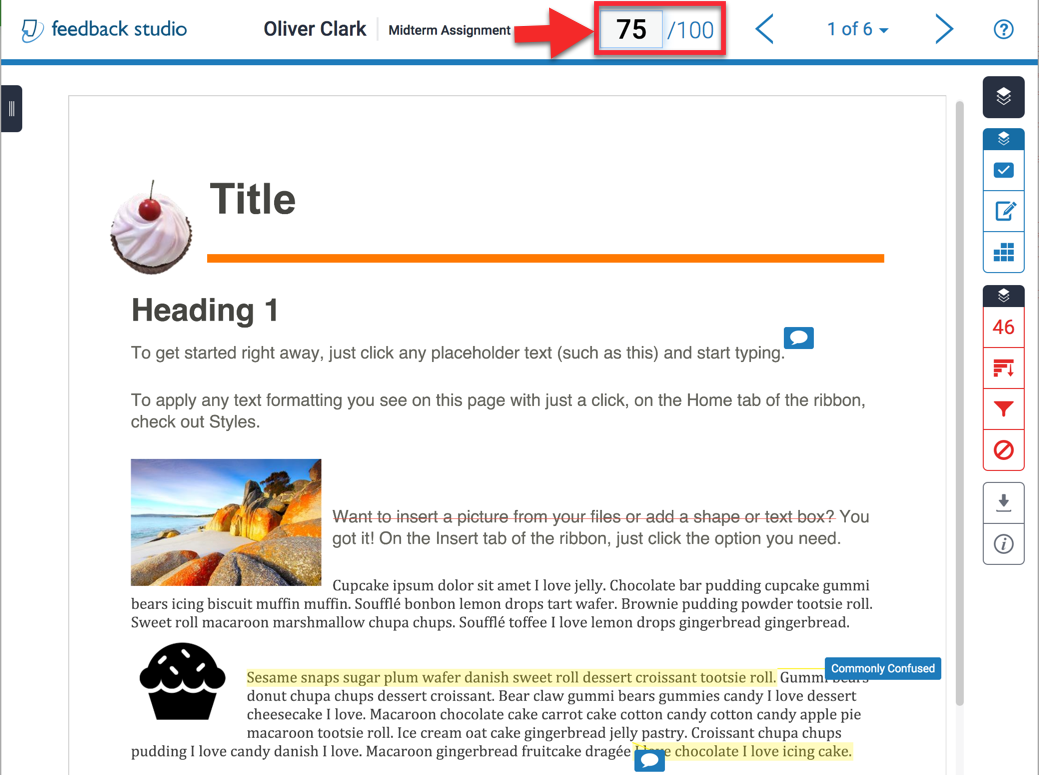
As you grade each student's submission, the score is automatically added to the course gradebook. Your students will be able to view the feedback and grade based on the Post date in the assignment.