Add Forum Activity to your Course
- Click Edit mode toggle to turn it on at the top right of the course home page.

- Click Add an activity or resource in the course section where you want the Forum to be added.
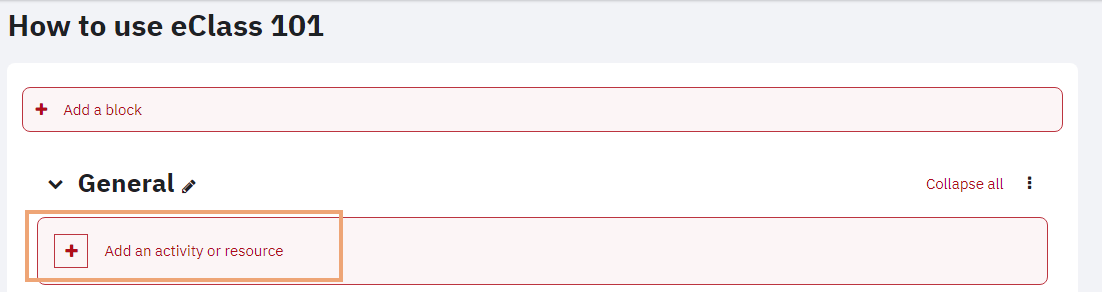
- Select Forum in the pop-up (also listed under Activities tab), and then click Add. The Adding a new Forum page will appear.
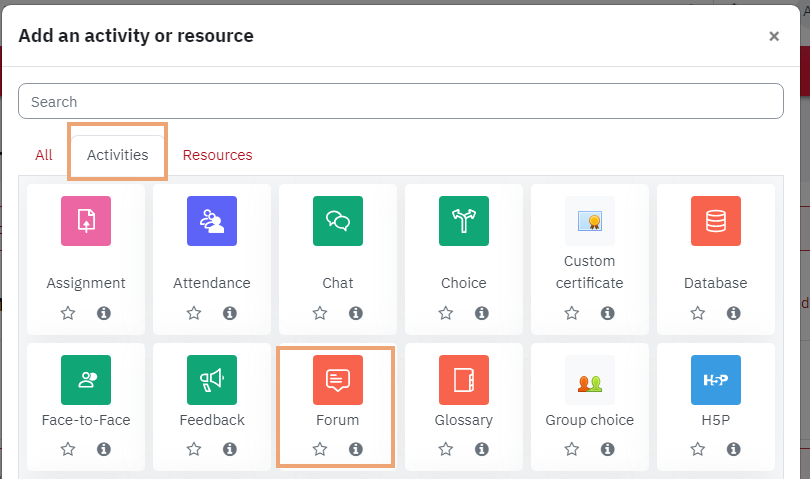
- Enter title in the Forum name field. This name will appear as a link to access the Forum on the course main page.
- Choose the Forum type from the list of drop-down menu items.
- A single simple discussion: A single discussion topic, which everyone can reply to. This type may be a good choice for general or casual, non-graded Forums.
- Each person posts one discussion: In this type, a student can post only one new discussion topic, however replies can be ongoing.
- Q and A forum: Students must post a reply to the Forum topic before they are able to participate further and see posts from other students.
- Standard forum displayed in a blog-like format: An open Forum where anyone can start a new discussion at any time, and in which discussion topics are displayed on one page and include "Discuss this topic" links.
-
Standard forum for general use: An open Forum where anyone can start a new discussion at any time, however unlike the ‘Standard forum display in blog-like format’, only the Forum name is displayed along with a list of participants who have replied to it.
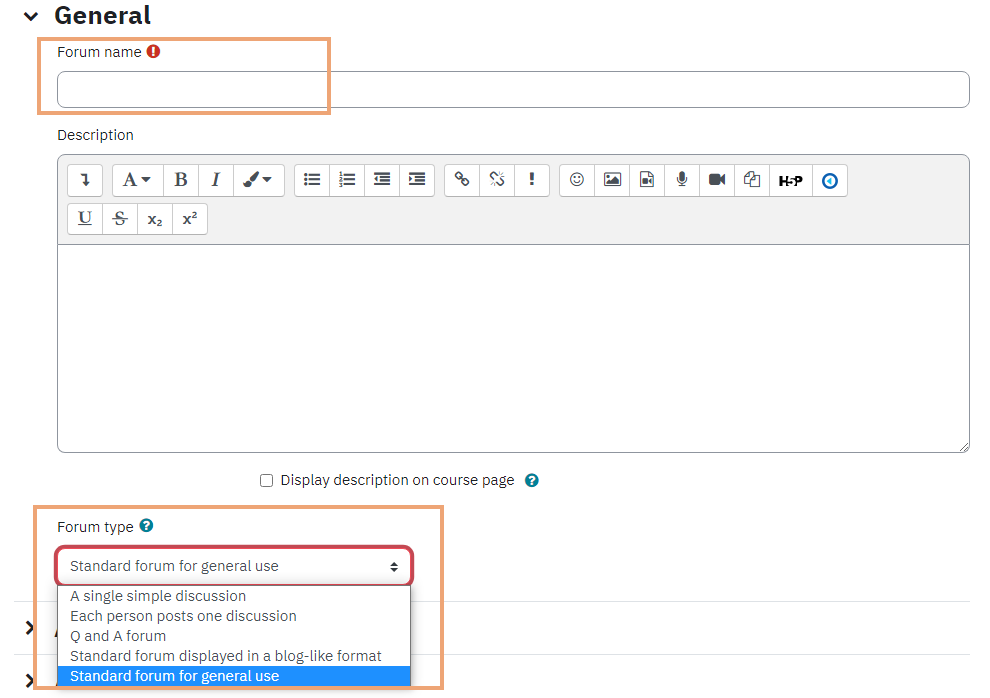
Availability
- You can enable and set a Due date for the forum, this date will appear as the due date in the calendar, posts will still be allowed after this date.
- You can enable a Cut-off date for the forum, postings will not be allowed to the forum after this date.
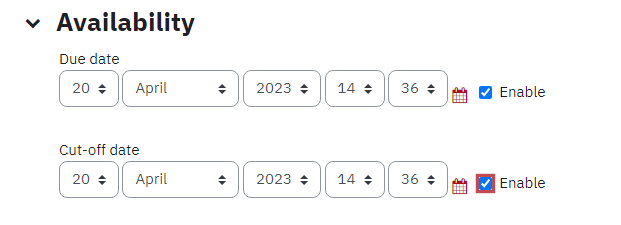
Attachments and Word Count
- Select the appropriate file size limit from the Maximum attachment size drop-down list.
- Select the Maximum number of attachments for each post. If you do not want to allow attachments in the forum, select "0".
- Select yes from the Display word count drop-down if you would like to see the word count totals at the bottom of each post.
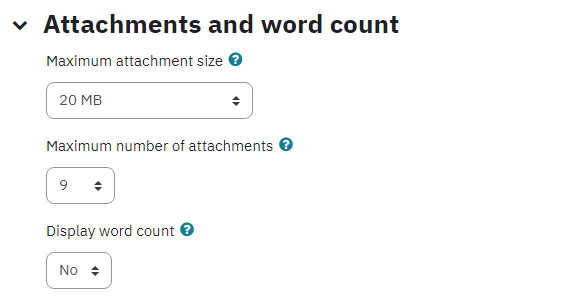
Subscription and Tracking
- Select the Forum subscription behaviour from the Subscription mode drop-down list.
- Optional subscription: Users can choose whether or not to subscribe.
- Forced subscription: Everyone in the course is subscribed to the forum and can not unsubscribed from it. Caution is recommended with this option since it could bombard students with digest email for discussions they are not involved in.
- Auto-subscription: Everyone is subscribed initially but can choose to unsubscribe at any time.
-
Subscription disabled: Does not allow subscription.
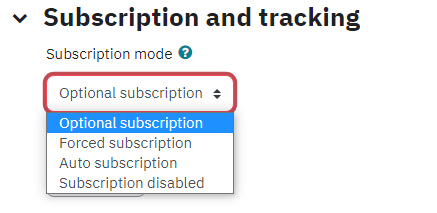
- Select the appropriate option from the Read tracking drop-down list. This option allows you to control whether unread posts should be automatically highlighted, or whether students will be able to control this setting themselves.
- Optional: Participants can choose whether to turn Forum post tracking on or off.
-
Off: Tracking is always off for the Forum.

Discussion Locking
- Choose to automatically lock a discussion based on a period of inactivity.
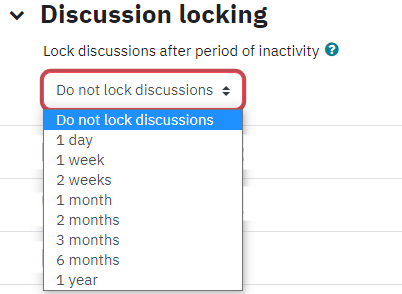
Post Threshold for Blocking
You can enforce a maximum post/reply limit for each course participant by setting how many posts a participant can make over a specific number of days. Enabling this option is useful when you want to ensure that a student does not dominate the discussion.
- Select the number of days a student will have to make a certain number of posts to a Forum from the Time period for blocking drop-down if you would like to enable this feature.
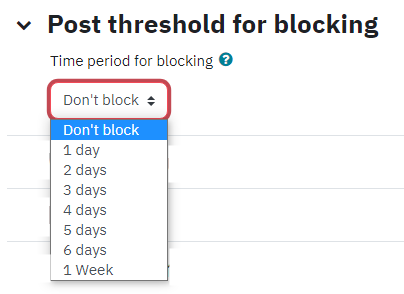
Whole forum grading
Select the grading type from Grade drop-down list. You can choose from None, Scale and Point. 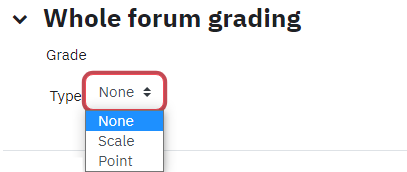
Selecting Scale or Point will allow you to select a Maximum grade you want to grade out of.
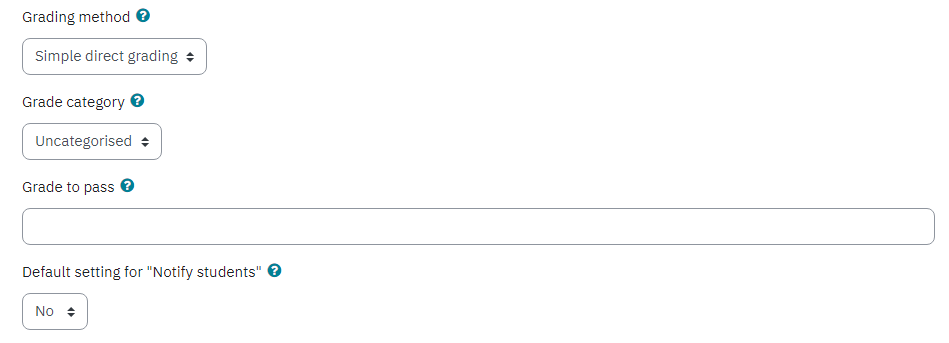
- Select the Grading method from the drop-down list.
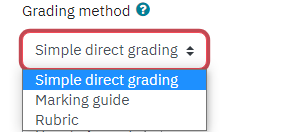
- Simple direct grading allows you to enter a grade for the assignment.
- Marking guide allows you to provide a comment and a mark up to a maximum for each criteria you defined in the marking guide.
-
Rubric allows you to build a rubric within the assignment with various levels and criterion for grading.
- Select a Grade category from the drop-down list if you have set up categories to organize your grade items.
- Enter the minimum grade required to pass in Grade to pass. This is used in activity and course completion (if used) and highlights pass/fail marks in the Gradebook.
- Select Yes from the Default settings for "Notify students" if you would to send notification to students by default from the grading form when any feedback or grades is given. Note that once the notification is sent, any subsequent changes to the feedback or grades will not send notification a second time.
Ratings
The Ratings section provides options to grade Forum replies. Typically instructors, teaching assistants and students can rate discussion posts.
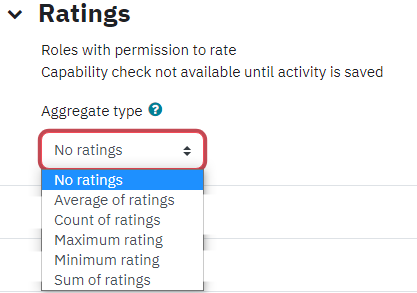
- Use the Aggregate type drop-down and Scale to set the grading criteria.
Grading can be restricted to only those replies made during a prescribed time frame. This can be useful if you would like the discussion to continue on freely during the course.- Average of ratings – calculates the average of all grades assigned to each posting.
- Count of ratings – the number of rated items becomes the final grade.d
- Maximum of ratings– uses the highest single grade assigned to a posting.
- Minimum of ratings– uses the lowest single grade assigned to a posting.
- Sum of ratings – calculates the total of all grades assigned.
Note that these aggregations apply to each student post and not to the overall Forum posts.
Common Module Settings
For more information visit the Common Module Settings article.
Restrict Access
Restrict access options allow you to set restrictions on an activity or resource by date & time, or by conditions related to previous activities. Refer to restricting access.
Activity Completion
When enabled, completion tracking allows resources and activities to be marked as "completed" manually or when certain conditions have been met to help students manage their workloads. Refer to the Using Activity Completion Tracking.
Click Save and return to the course to finish adding the Forum. The Forum will appear as a link on your course section. You can begin to add a post by following the instructions below.