A Grouping is two or more groups joined together. For example, you may have several smaller groups working on specific tasks or projects but may want some of those groups to come together to work on a project with a broader topic or to compare notes. If groupings have been created (which also require groups to exist), an activity can be set to use only groupings, or to use both groupings and groups.
How to create a grouping
- Click Participants in the top menu bar on the course home page.
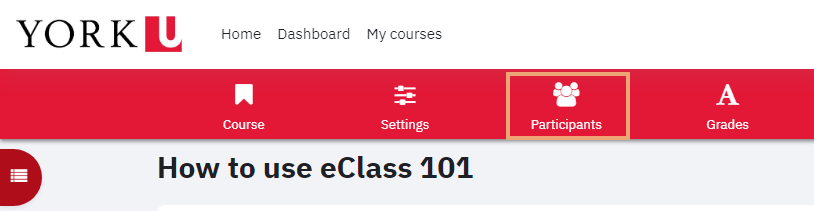
- On the Participants page select Groupings from the Enrolled users drop down menu.

- The Groupings page appears, with a table displaying the Grouping name, groups within it, Activities and Edit status.

- Click the Create grouping button to setup a new grouping. The Create Group page appears.

- Enter a Grouping name, and optionally a description. Then click the Save changes button at the bottom of the page.
Add groups to your grouping
- Ensure you have groups created following the steps here: https://lthelp.yorku.ca/course-management/creating-groups
- From the groupings page, click the Person icon on the right side of the grouping table

- Click the name of the group to add from the Potential members list on the right. You can select more than one group by Ctrl+Click (Windows PC) or Cmd+Click (Mac).

- Click Add to add the selected user(s) to the Existing members list.
- Repeat adding users as necessary. To remove a user from the Existing members list, click the name of the user(s) and then click Remove.
- Click Back to groupings when you have finished adding groups to the grouping.