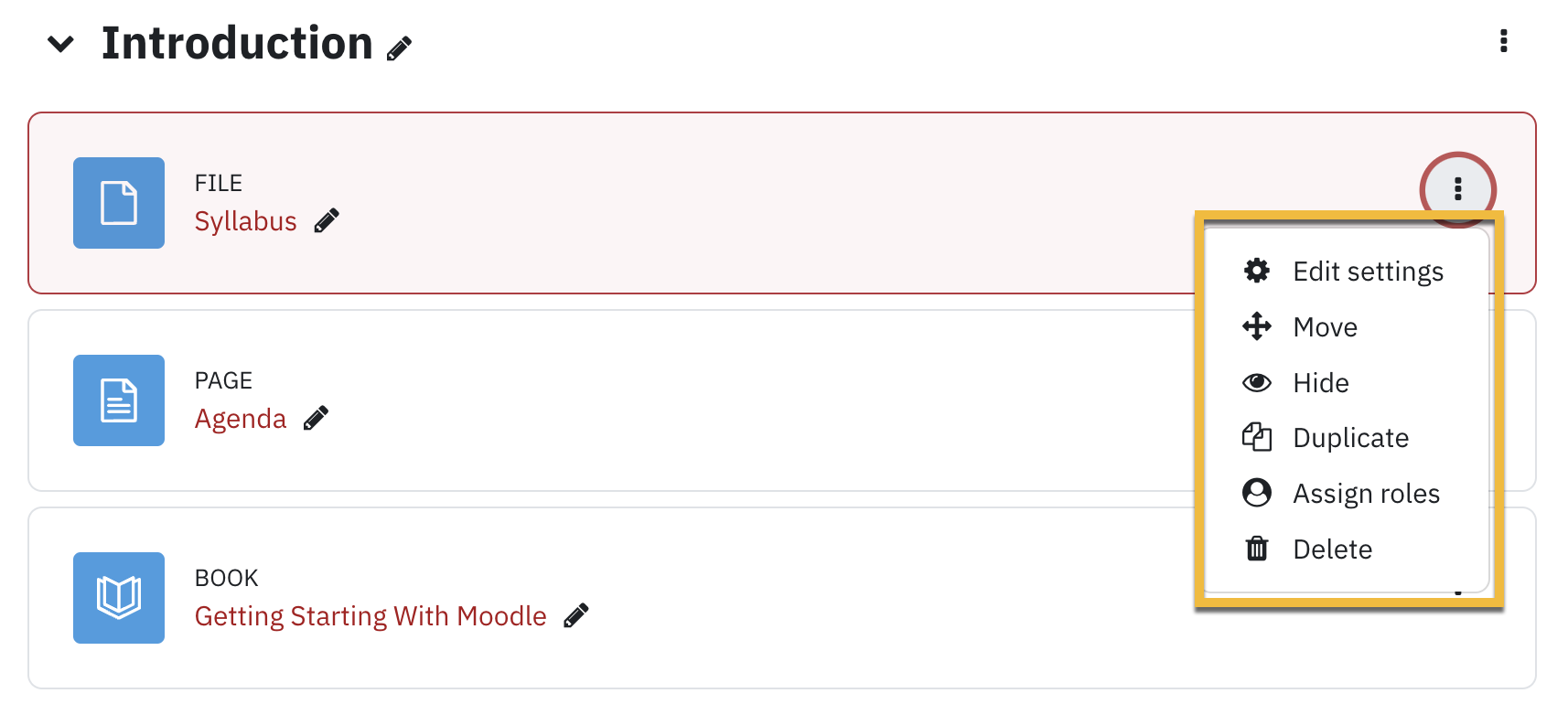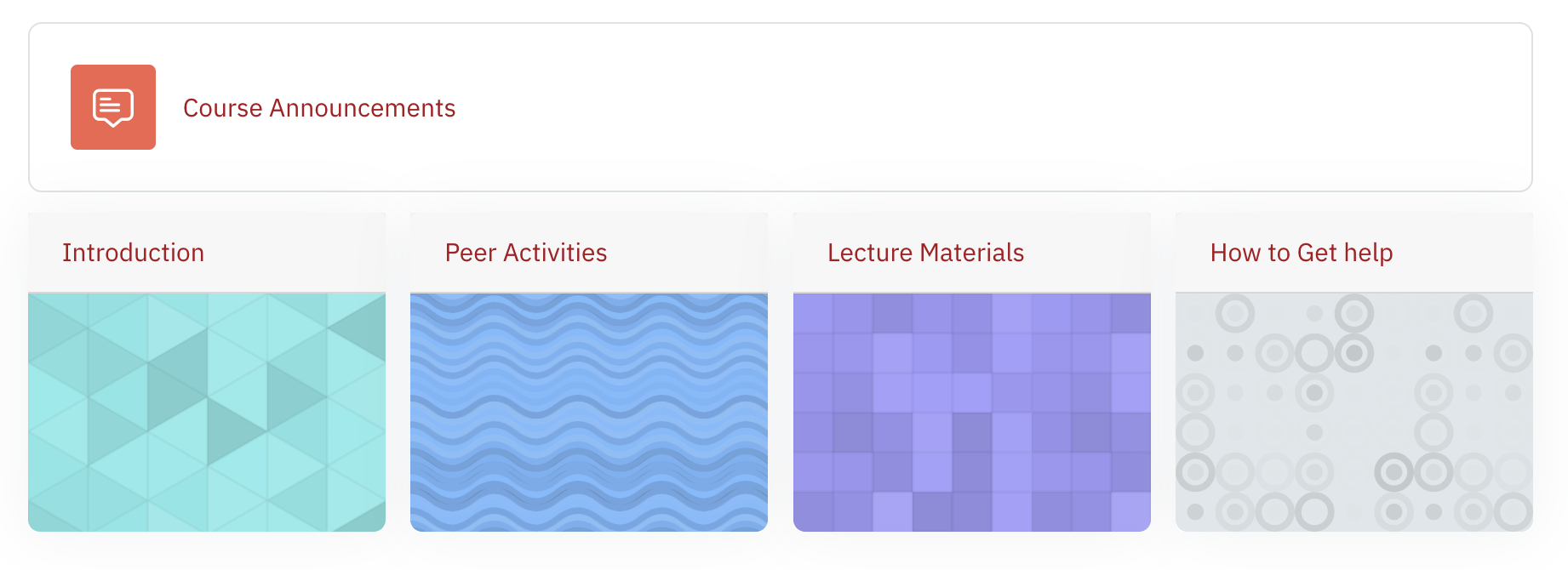Course Formats
There are many course formats that can be customized for your delivery preferences: We've described the most common ones under the instructions on how to change the layouts below:
Changing the course layout
- Clicking on Settings in the top row

- Scroll down to the Course format section
- Select your preferred option from the Format drop-down list
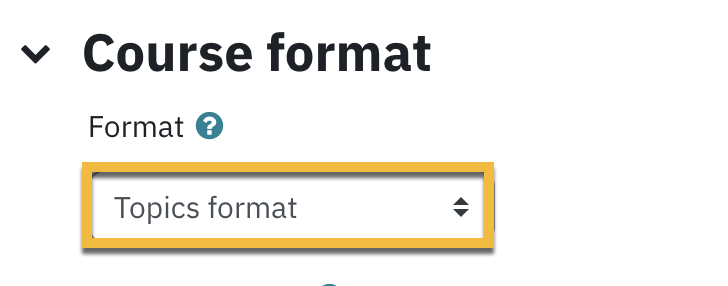
The most common layouts are:
Weekly Format
The Weekly format will automatically create one section for each week using your Course start date as a starting point. With editing turned on you can edit  the weekly titles and also add more sections.
the weekly titles and also add more sections.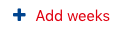
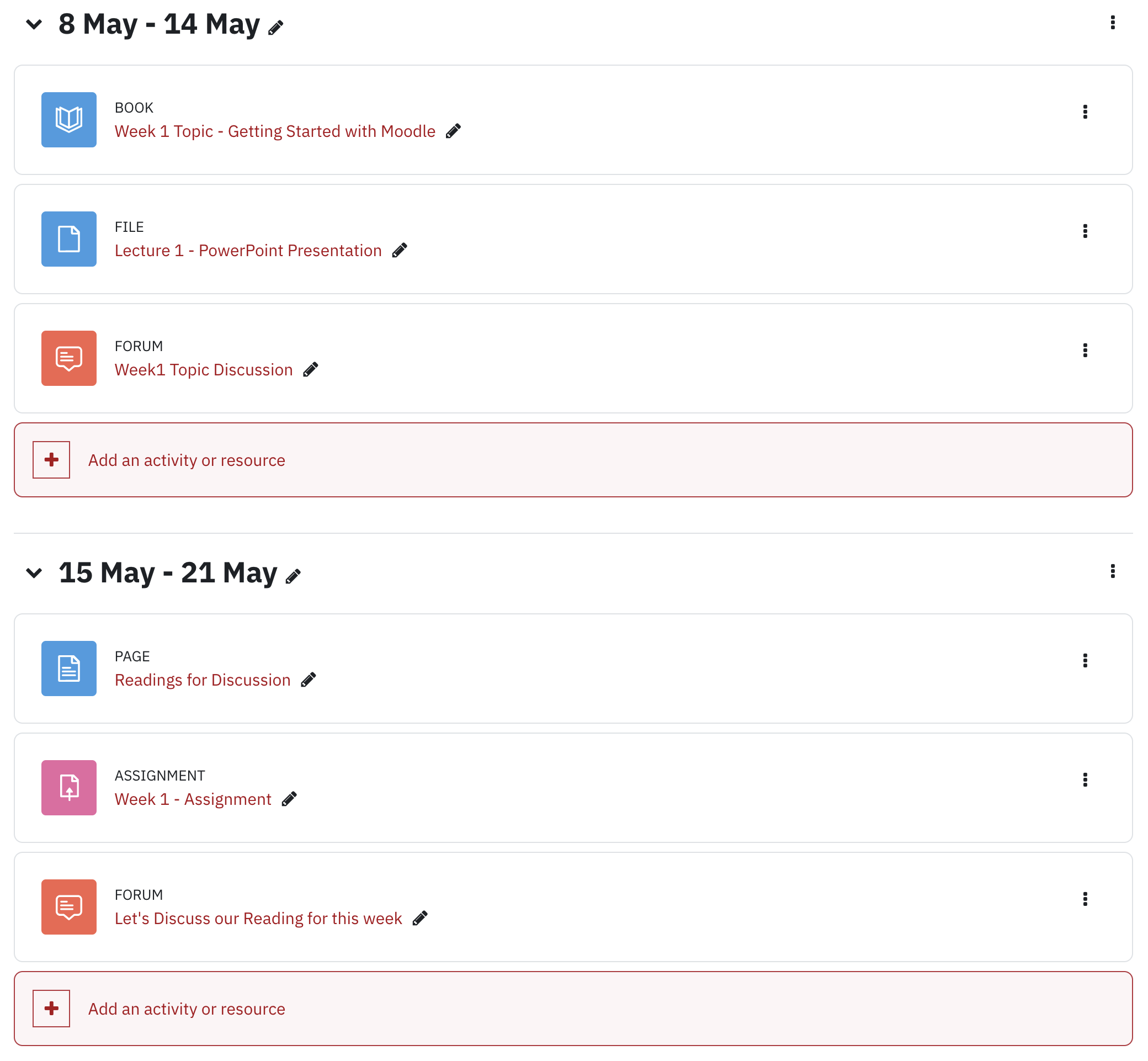
Topics Format
Topics format allows you to be slightly more flexible in the organization of course materials. Instructors can name the section titles as appropriate. For example, if a unit of study or topic extends beyond one week, it might be convenient to organize the materials into one section instead of organizing them by the week.
With editing turned on you can edit  the weekly titles or Add more topics
the weekly titles or Add more topics 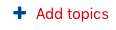 .
.
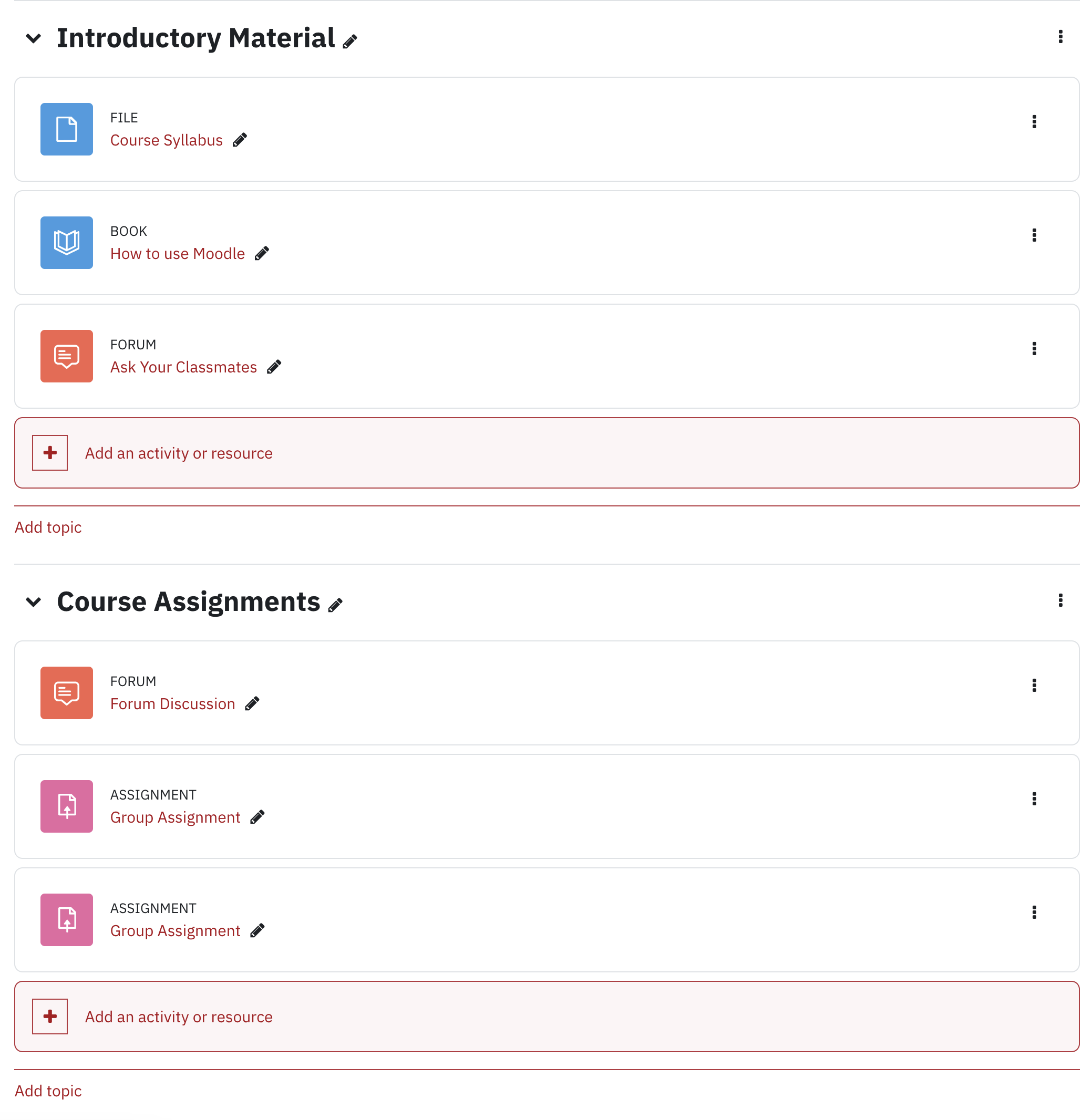
Menu/Tab Format
The Menu/Tab course format provides a visual, organized display of your course content.
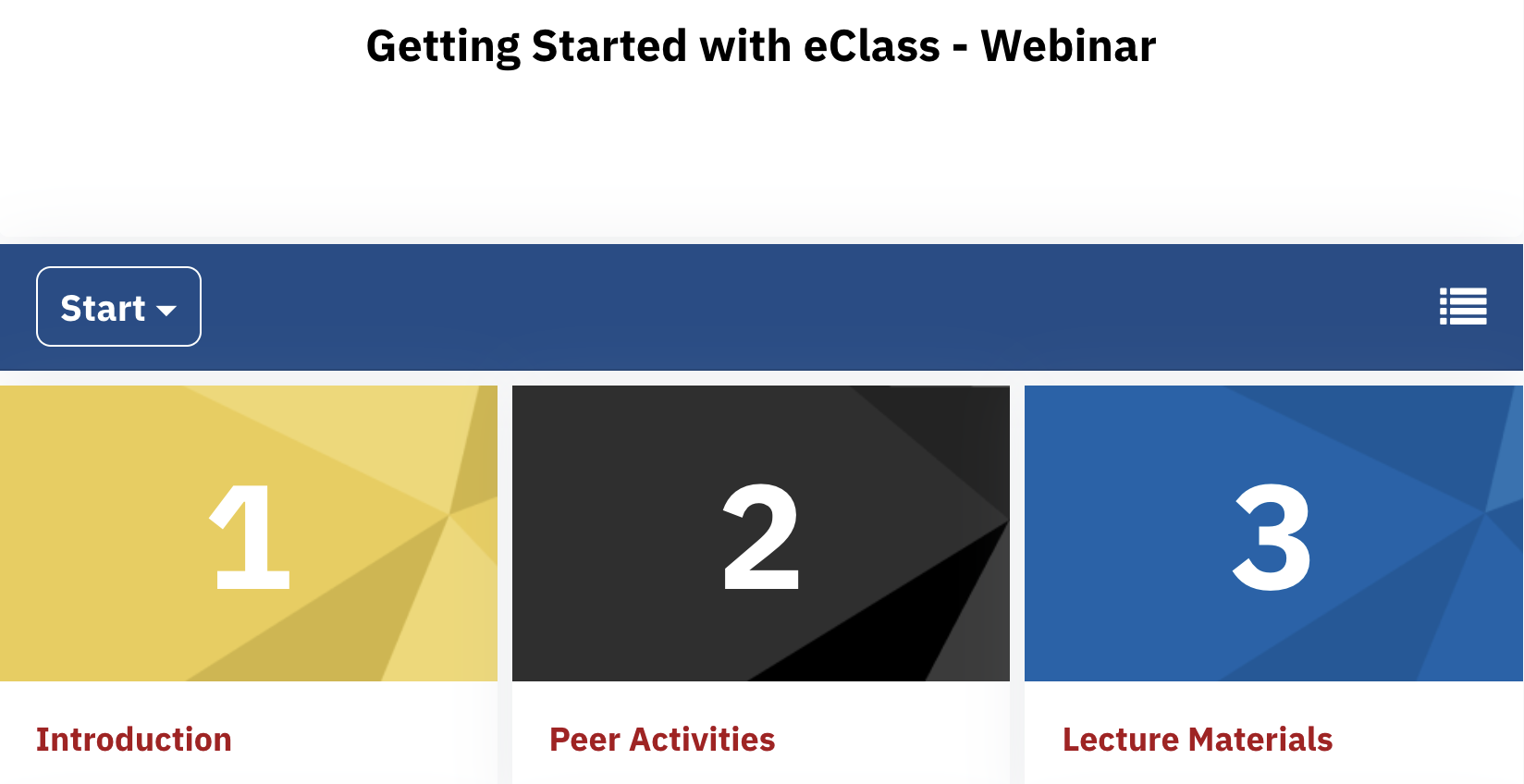
For more information about using the Menu/Tab format, click here.
Grid Format
The Grid format is an alternative course format that presents course sections as a grid of visual tiles instead of a long list. It is particularly useful for improving navigation and engagement by making the course layout more visually appealing.
The sections can have custom images inserted where the default patterns appear.
Collapsed Topics Format
This flexible course format is designed to enhance navigation by keeping course sections collapsible. This helps reduce clutter, especially in courses with many sections, and improves user experience by allowing students to expand only the content they need.
With editing turned on you can edit  the weekly titles or Add topics
the weekly titles or Add topics 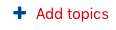
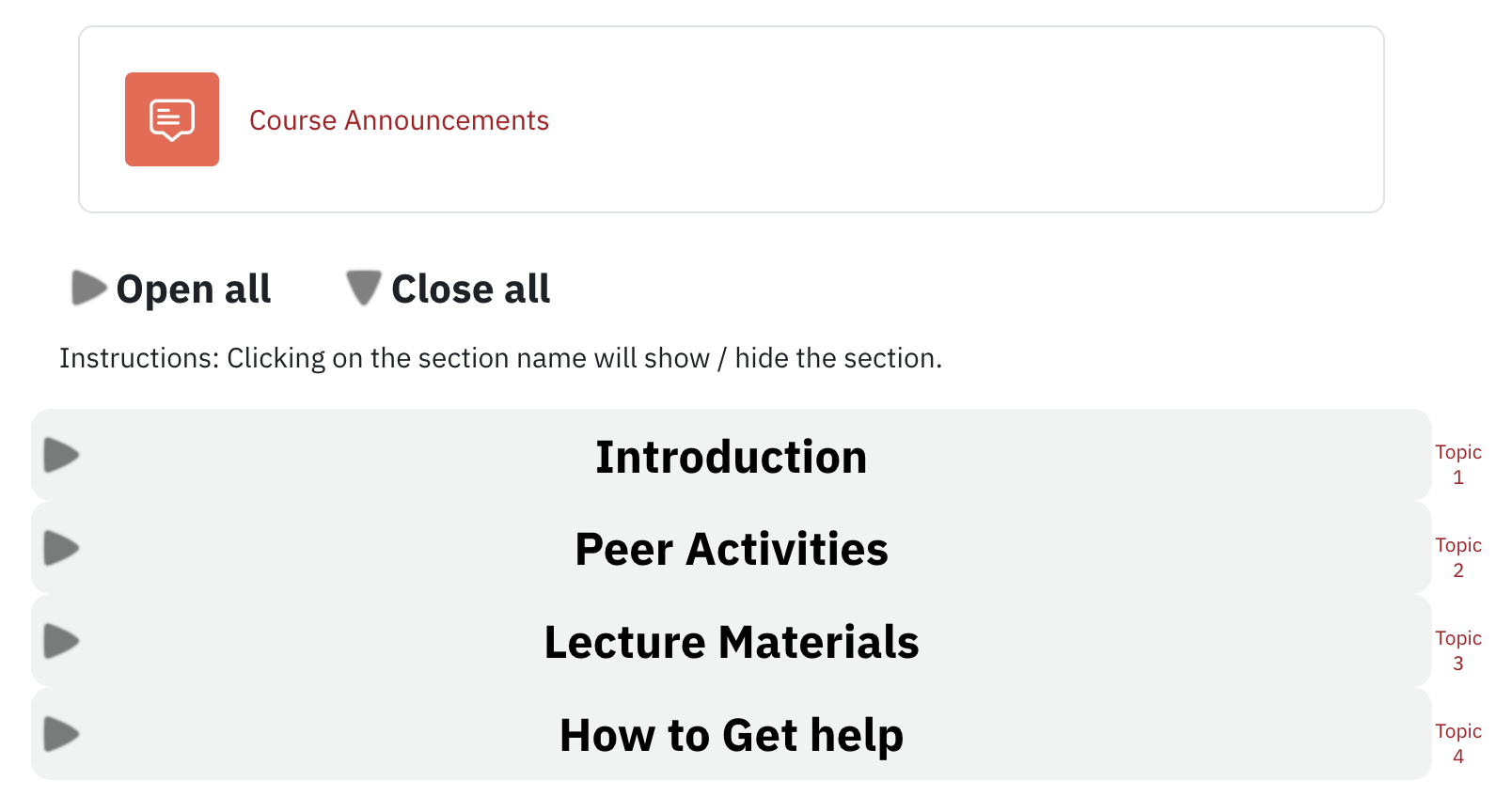
Flexible Sections Format
This is a powerful and hierarchical course format that allows nested sections. This makes it ideal for organizing complex courses where topics and subtopics need clear structuring. Sections can be displayed as fully expanded, partially expanded, or collapsed by default, and each section can have its own title, summary, and visibility settings.
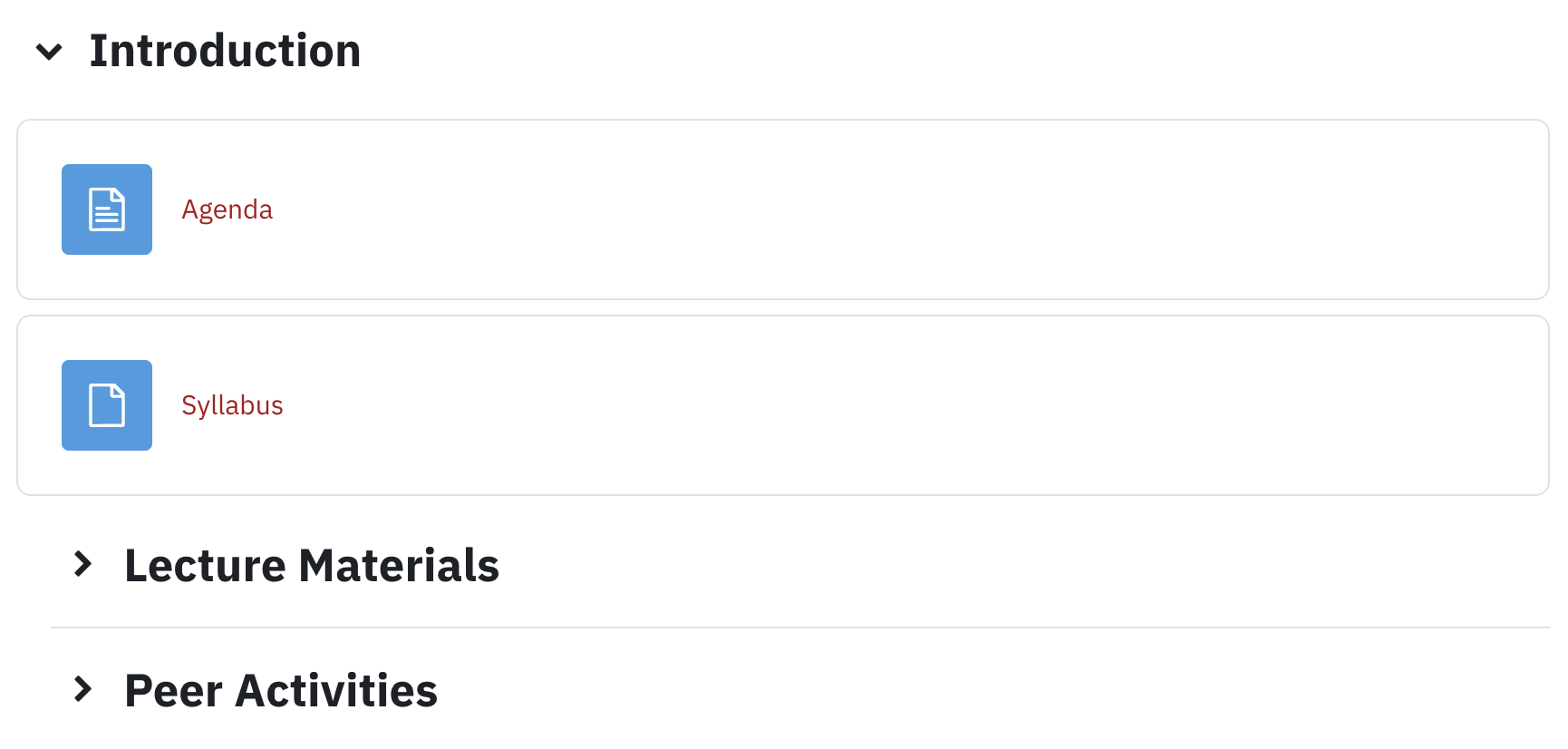
Social Format
This format is designed to create a discussion-centered course that works like a forum. Instead of organizing content into structured sections or topics, it presents the course as a single discussion forum where learners can interact, share ideas, and collaborate. Key features are that the entire course is centered around a single social forum, and learners and teachers can post topics, reply, and engage in discussions.
Single Activity Format
This format has only one section and allows the instructor to add only one activity to the course. If the course already contains an activity, selecting that type of activity will default to the first instance of the activity listed in the course.
You will be presented with the following warning when switching to single activity format When changing the existing course format to "Single activity" make sure that you removed all extra activities from the course including the "News forum". Note that sections structure may be modified.
Other course settings that affect the layout of your course
Course Layout
You can choose other course settings like the course image, layout of course, and formats on the Edit course settings. Click on Settings in the top row:

If you plan to have a lot of resources and activities in your course, you may want to consider the One section per page layout in order to limit the amount of scrolling.
Show One Section per Page Layout
By default, the course layout is set to display one section per page. In this layout option, all the course section titles are displayed on the course main page, and you can view resources and activities in each topic by clicking the topic link. Links to adjacent topics alongside the topic name will allow you to easily navigate to next and previous topic.
Show All Sections on One Page Layout
You can also choose Display all the sections on one page as your Course Layout. In this layout, the sections appear in order from top to bottom and the Resources and Activities for each section can also be accessed from the main course page.
Moving, Hiding, and Deleting Sections
With editing turned on, it is possible to rearrange sections and content by dragging and dropping them. By way of the edit menu to the right of each section or item (ellipses, three vertical dots) you can choose to hide the item(s) from students, duplicate or delete them.