Groups in eClass are useful for organizing and managing students in various ways, enhancing collaboration, customization, and efficiency. Groups enable:
- They allow students to collaborate on activities such as forums, wikis, and assignments.
- Each group can have its own discussion space, enabling focused discussions.
- Different groups can receive different resources, assignments, or quizzes.
- Teachers can set restrictions so only certain groups see specific materials.
- Assignments and quizzes can be filtered by group, making grading easier.
- Instructors can divide large cohorts into smaller groups to make communication and monitoring more manageable.
- Teachers can be assigned to specific groups, allowing for multi-instructor courses with shared responsibilities.
You can manually add users to a group, or automatically have them allocated by using the auto-create option within eClass.
How to create a group manually
- Click Participants in the top menu bar on the course home page.
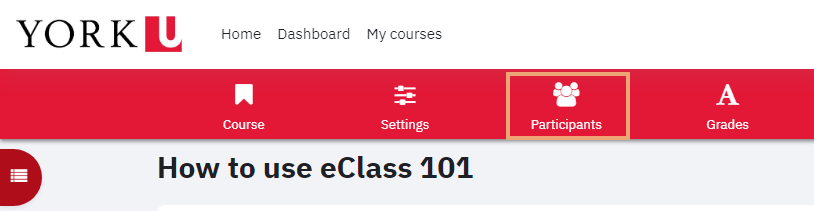
- On the Participants page select Groups from the Enrolled users drop down menu.
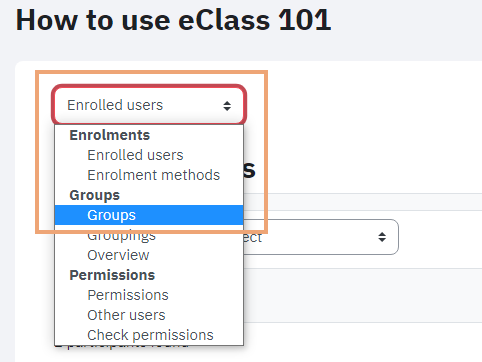
- The Groups page appears containing two columns. The left column displays group names (initially empty). The right column will display a list of the assigned group members, which initially must be added.
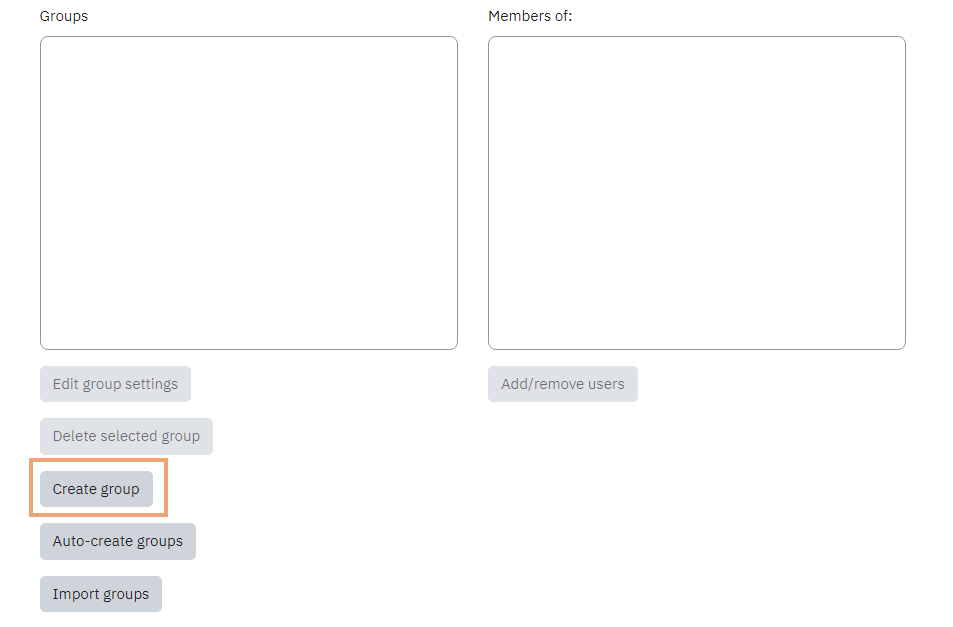
- Click the Create group button to setup a new group. The Create Group page appears.
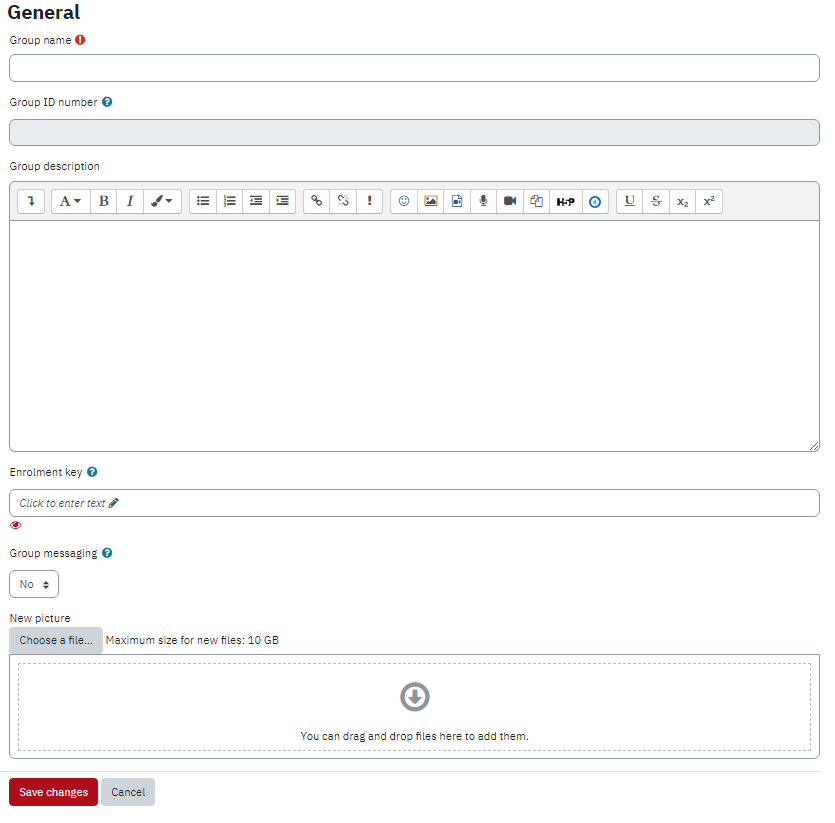
- Enter a required name in the Group name field. An optional ID and description can also be included.
- Set up Group Messaging for your students so they can send messages to each other using the Messaging tool.
- Upload or drag and drop an image if you would like to associate images with groups. It will display when adding members to the group and as a thumbnail in the activities.
- If you've added a group picture, you can choose to Hide picture from other students by select Yes from the dropdown list.
- Click the Save changes button to add the new group and return to Groups page. Repeat steps 3-8 to create additional groups.
Add users to your group
- From the groups page, select the group you wish to add users to and click Add/remove users
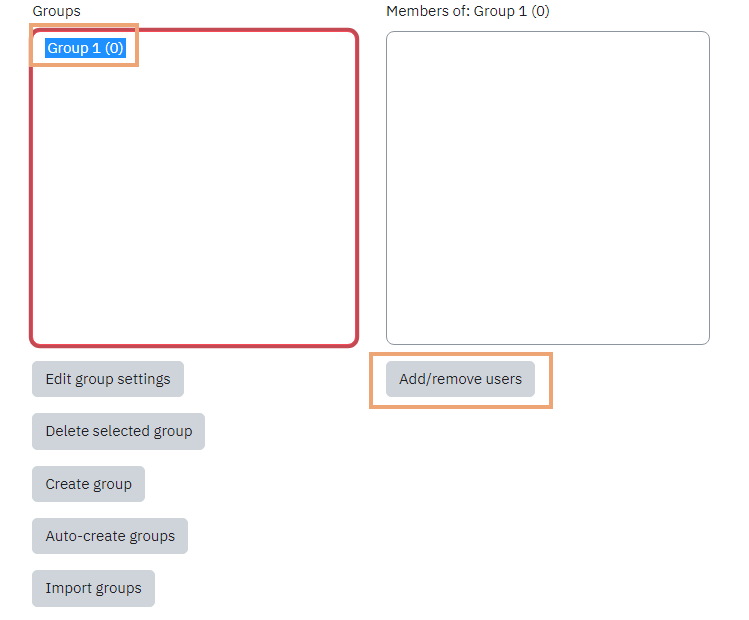
- Select or use the Search option and then click the name of the user to add from the Potential members list on the right. You can select more than one user by Ctrl+Click (Windows PC) or Cmd+Click (Mac).
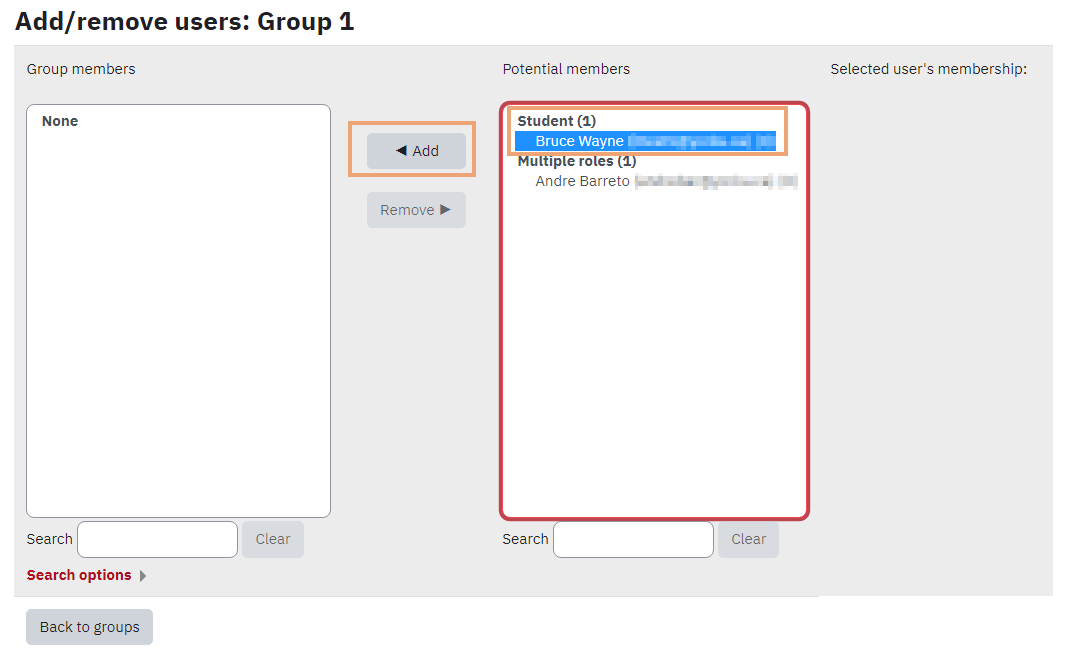
- Click Add to add the selected user(s) to the Group members list.
- Repeat adding users as necessary. To remove a user from the Group members list, click the name of the user(s) and then click Remove.
- Click Back to groups when you have finished adding users to the group
Create your groups based on primary meets (e.g TUTR, LAB)
Once you have created groups based on primary meets, group members will sync overnight to reflect any changes to tutorial enrollment.
Auto-create groups based on primary meets is only available for the following course types: BLEN, LECI, LECT, ONLI, REMT and STDO.
- Click Participants in the top menu bar on the course home page.
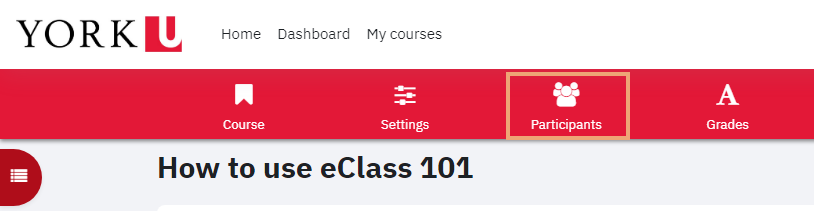
- On the Participants page select Groups from the Enrolled users drop down menu.
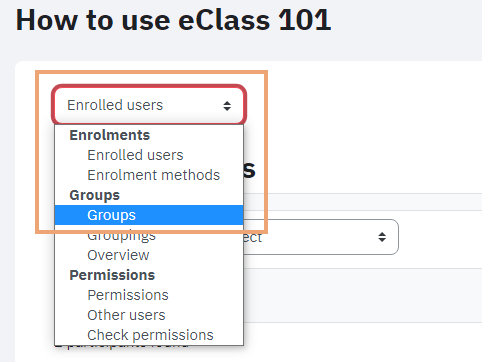
- The Groups page appears containing two columns. The left column displays group names (initially empty). The right column will display a list of the assigned group members.
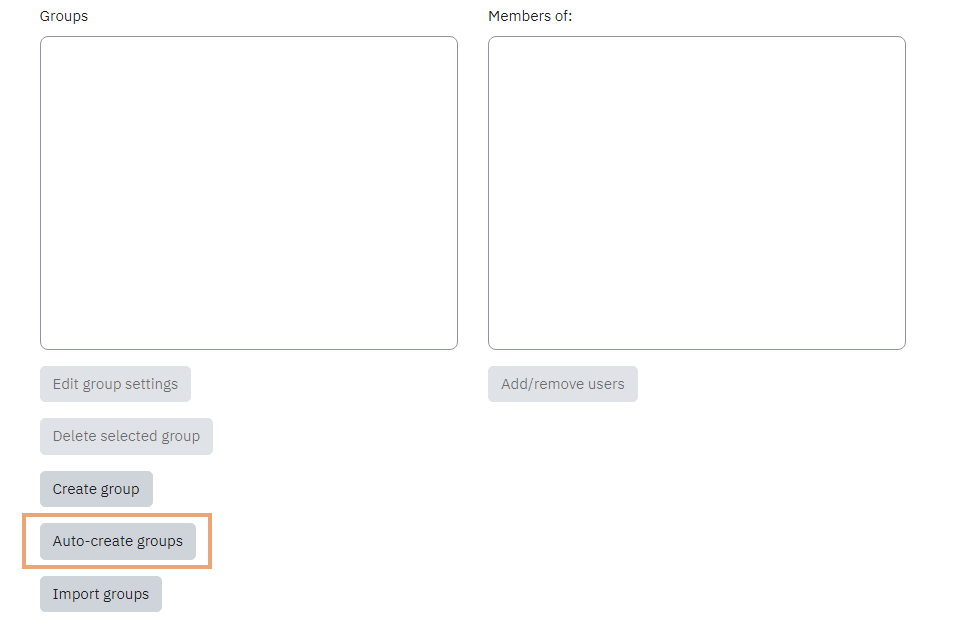
- Click the Auto-create groups button. The Auto-create groups options window appears.
- Choose to create groups based on Meeting (e.g TUTR, LAB)
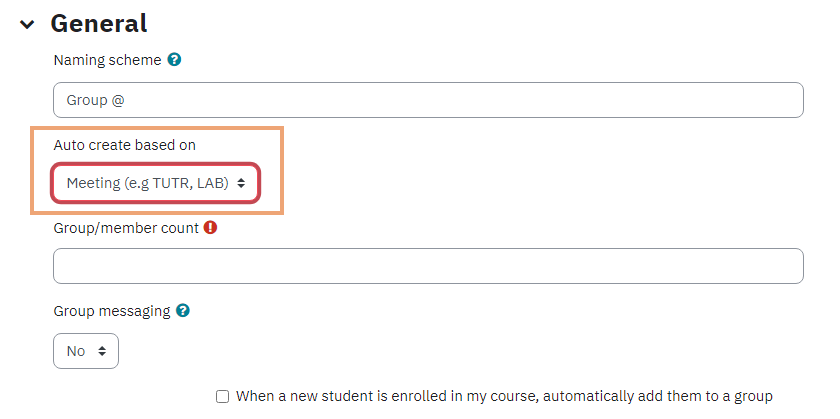
- Click the Preview button to see a preview of groups and their members before finalizing the process. The preview will appear below the General section.
- Click the Submit button to complete the process.
Create your groups based on specified number of groups/members
- Click Participants in the top menu bar on the course home page.
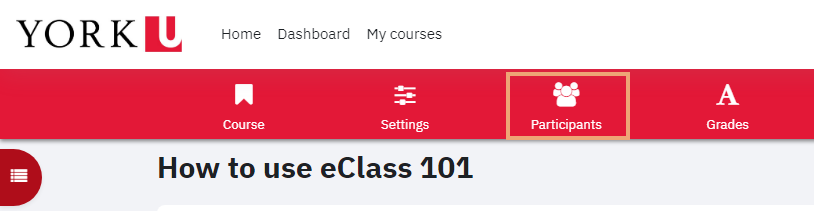
- On the Participants page select Groups from the Enrolled users drop down menu.
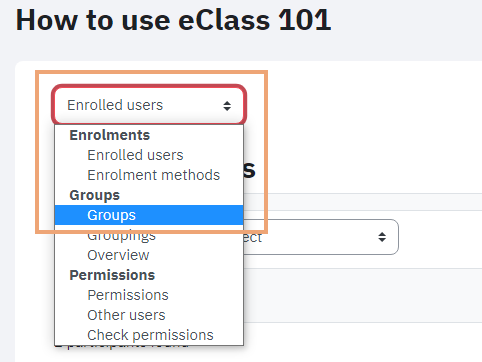
- The Groups page appears containing two columns. The left column displays group names (initially empty). The right column will display a list of the assigned group members.
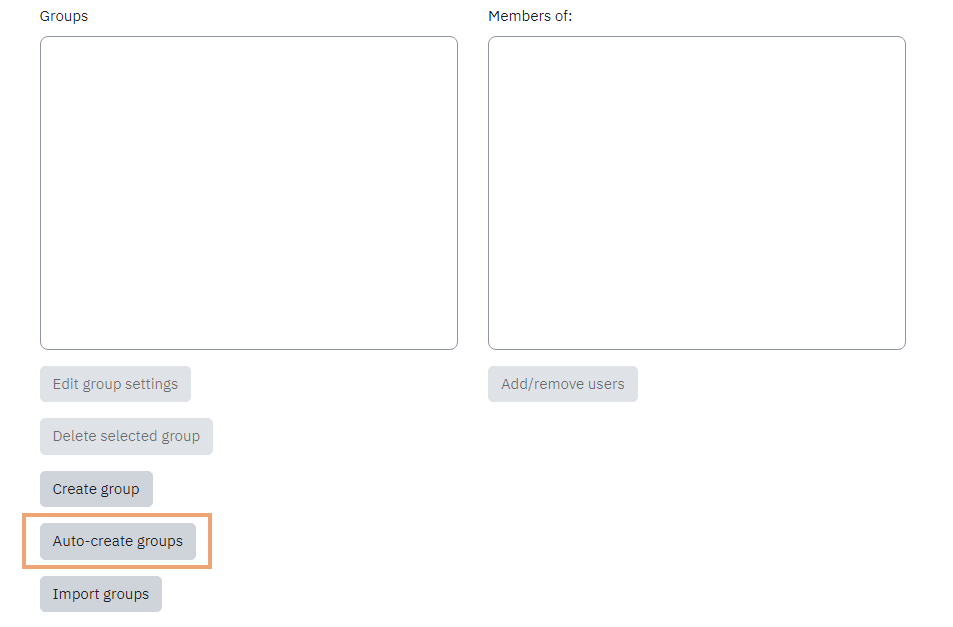
- Click the Auto-create groups button. The Auto-create groups options window appears.
- Choose to create groups based on a specific Number of groups or by Number of members in each group in the Auto create based on the drop-down list.
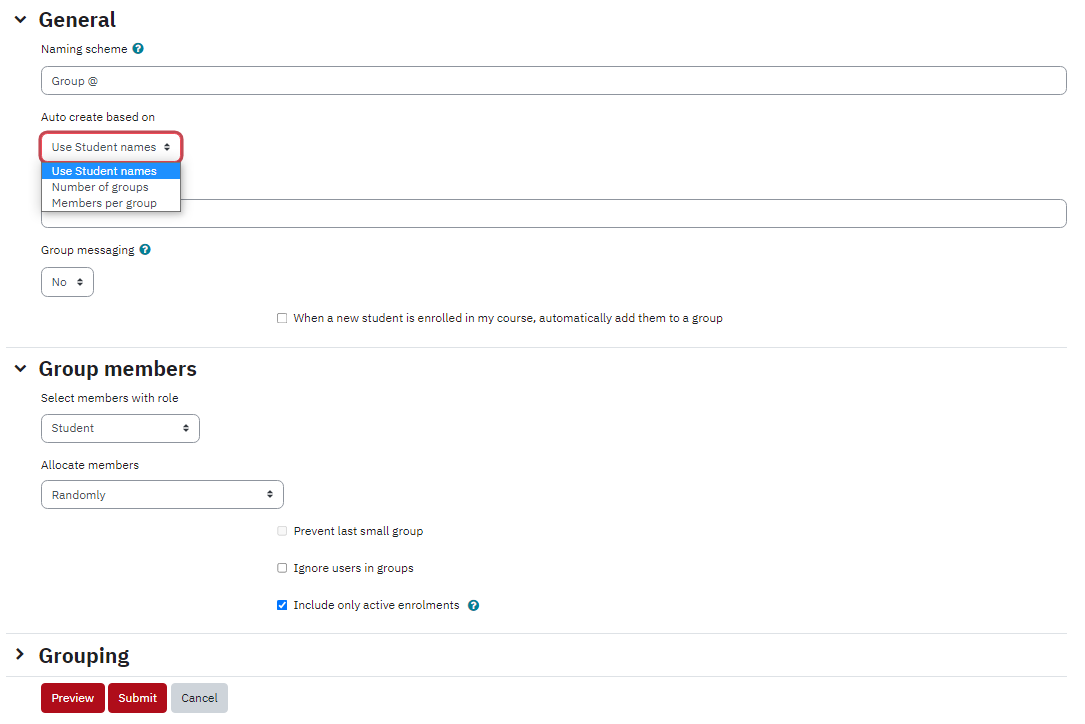
- Change the Naming scheme if required.
The @ symbol is used to create groups with names containing letters. For example "Group @" will generate groups named Group A, Group B, Group C, etc. The # symbol is used to create groups with names containing numbers. For example "Group #" will generate groups named Group 1, Group 2, Group 3, etc. The default name “Group” can also be changed by replacing it with your preferred term (i.e. "Lab @").
- Enter a required value in the Group/member count field. This relates to the choice made in the previous step.
If the advanced options are available (click Show advanced button), members can be assigned randomly or alphabetically to each group.
- To add any new students to groups overnight, select the checkbox When a new student is enrolled in my course, automatically add them to a group.
- Choose the role type for membership from the Select members from role drop-down list.
- Click Allocate and choose how you want members allocated to groups.
- Select Prevent last small group if you want to allocate additional members to an existing group instead of adding a new group with fewer than the number specified. This applies if Members per group is selected in the previous step.
- Select the grouping name from the Grouping of Auto-created groups drop-down list if the new auto-created groups are to be linked to an existing Grouping. If Groupings do not exist, you can enter a name in the Grouping name field to have it automatically created. If Grouping will not be used, you can leave this field blank.
- Click the Preview button to see the groups and membership before finalizing the process. The preview will appear below the configuration settings.
- Click the Submit button to complete the process.