If you would like your students to see letter grades, you still must enter numerical marks for assessment activities. These can then be converted to display the equivalent letter grade. Here's how to do that:
- Click Grades in the top row to launch the Gradebook. The Grader report is displayed by default.

- Click on the Grader report drop-down menu and select Gradebook setup from the list.
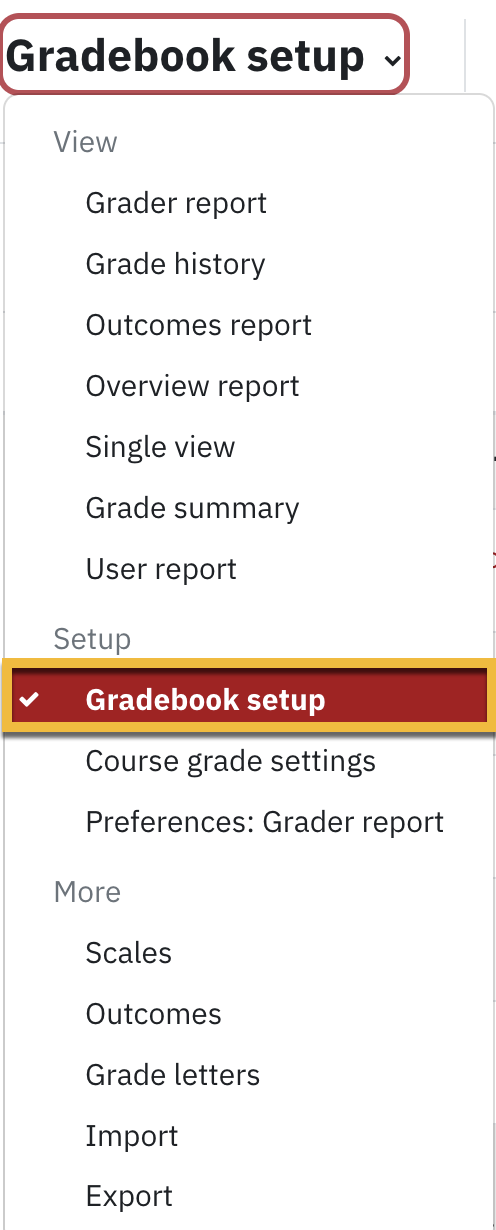
- In the Gradebook setup page, under the Actions menu, in the row for the grade item or the category title, select Edit to display a menu. From the drop-down menu select Edit settings. The Edit settings page for this grade item will open.
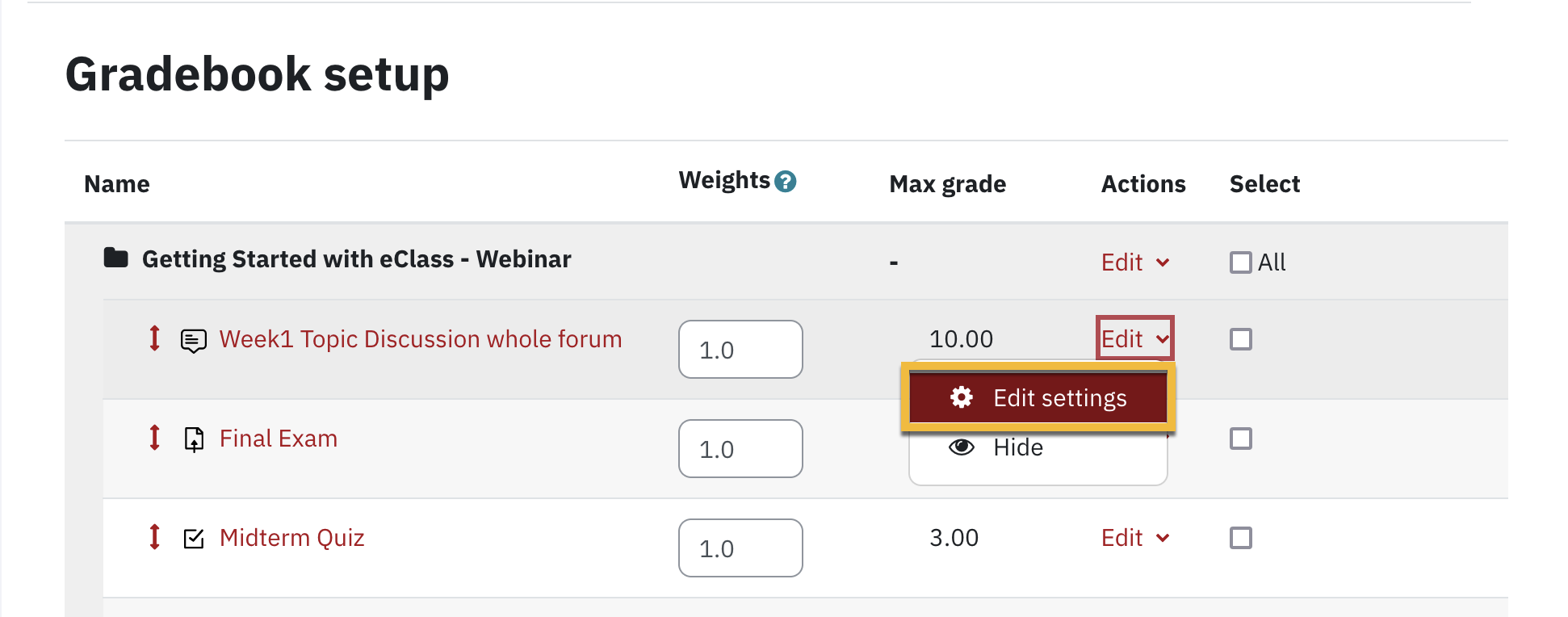
- Under Grade item click on Show more to display more options.

- Scroll down and click on the Grade display type drop-down menu
- In the Grade display type drop-down menu, select Letter or a combination of Letter (percentage) or Letter (real). If you select Letter (real), the grade will display as A (85). If you select, Letter (percentage), the grade will display as a percentage score, for example: A (85%).
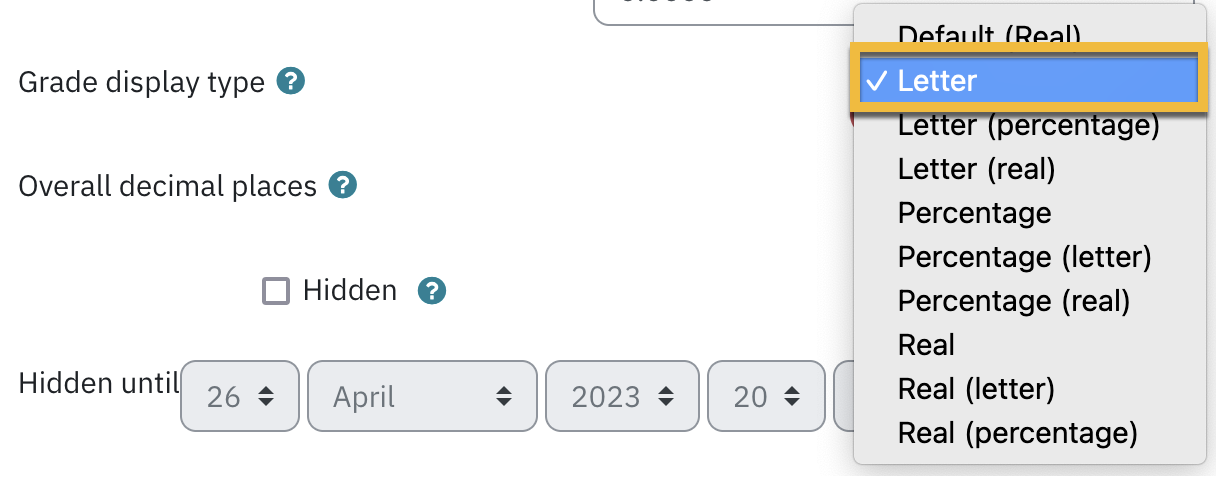
- To save your changes, scroll to the bottom and press Save.
In the Grader report page, toggle the Edit mode button that is located in the top right corner. Turn Edit mode on, you will see numeric grades for the assessment activities. Turn Edit mode off, you will see the letter grade (this reflects what students see).
Adding a Grade Item to Display Letter Grade
When you add a graded activity to your course such as a Journal, Assignment, Quiz etc., a corresponding column is added to the course gradebook.
You can also add grade items to your gradebook for offline activities, such as for class participation, in-class presentation etc. Once you have added a grade item, you can follow the steps in the above section to display letter grades for numerical marks.