eClass allows you to delay the release of students' grades manually, or at a scheduled time. This can be useful if you are grading assignments over a series of days and want all students to see their grades only after all grading has been completed.
Manually Hide Grades for an Entire Assignment or Activity
- On your main course page, click Grades from the top banner.
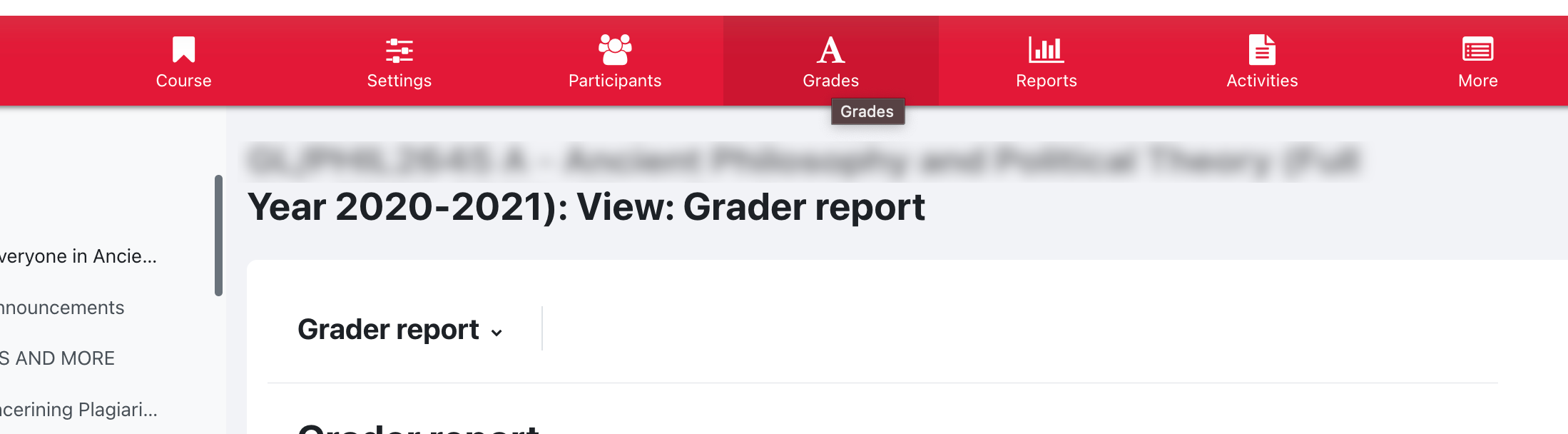
- From the drop-down menu, select Gradebook setup from the default Grader Report. The gradebook will open to the Gradebook setup.
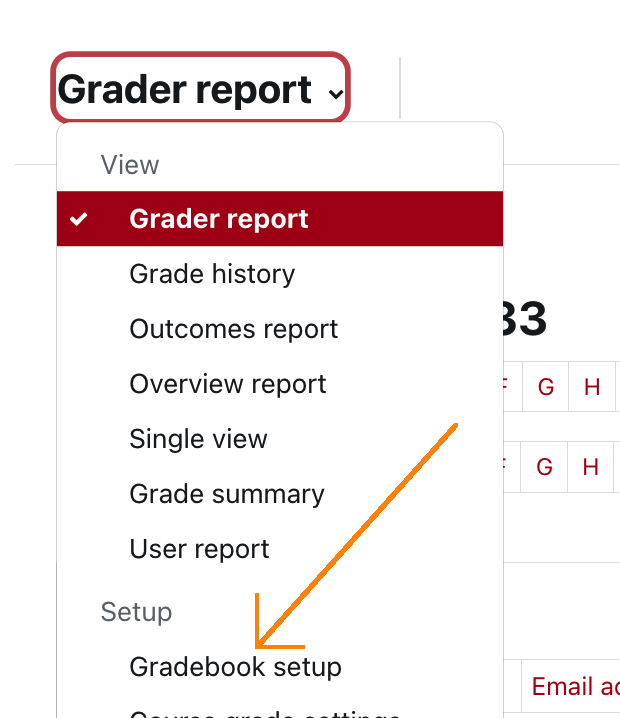
- In the row for the Assignment you wish to hide, under the Actions column, click Edit, a drop-down menu will appear
- From the drop-down menu, select Hide. The Assignment's color will be changed to gray to indicate the item is now hidden.

- When you are ready to show the grades for this grade item to students, navigate back to the Gradebook setup page and locate the grade item you want to show. Under the Actions column, click Edit, and from the drop-down menu, select Show. The grade item will change back to red to indicate the item is now visible.

Release Grades at a Scheduled Time
Another option is to set grades for a particular assignment to automatically become visible to students at a scheduled time. To do this:
- On your main course page, click Grades from the top banner.
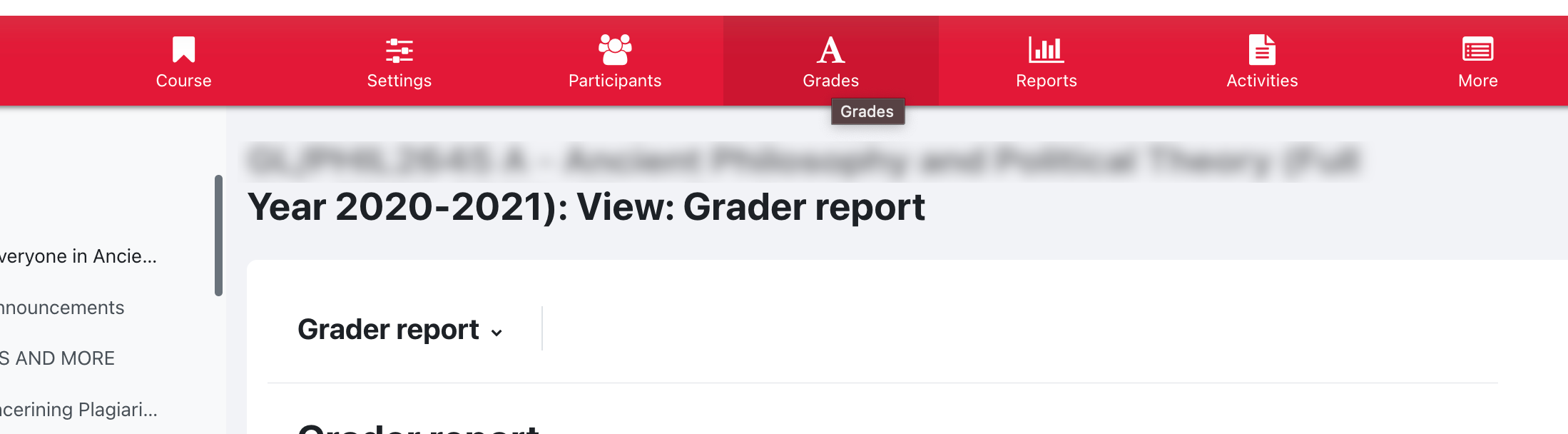
- From the drop-down menu, select Grader report.
- Turn editing on using the top right switch.
- Find the column that you wish to have the grades released at a later time, and click on the top gear icon.
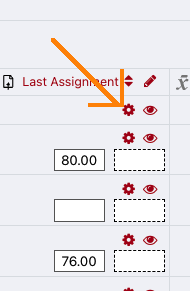
-
- Under Grade item, click on Show more and scroll down to the Hidden option
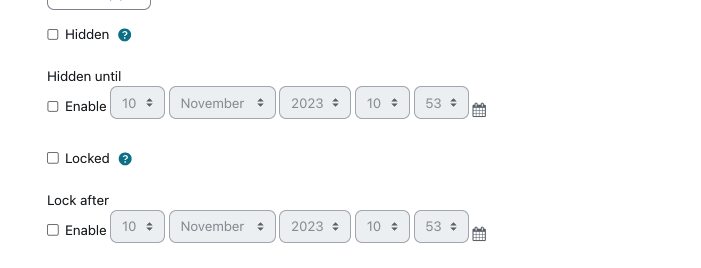
- Check Hidden until: The date/time fields will become editable.
- Make your changes and click Save changes to finish. You will be returned to the Grader report page.