We make courses hidden from students by default so that you can work on organizing your content behind closed doors! If your students try to access the course while it is still hidden, they will see the error message "this course is currently unavailable to students". Please see the two methods below on how to make your course available to students. Once you've made it available don't forget to send them a message to let them know.
When a course is hidden from your students, the course visibility icon in the ribbon will display as a crossed out eye symbol, with the title Course disabled. 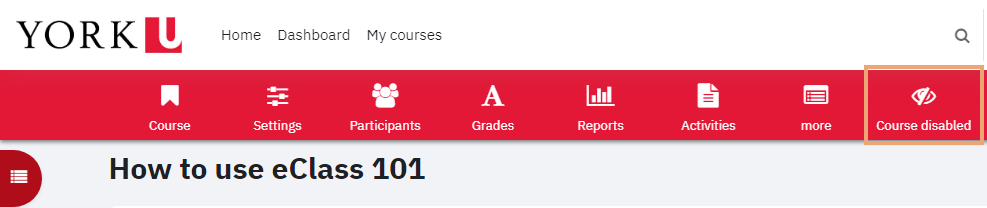
By default, students will be able to see the course title on their dashboard, with the label hidden from students under the course title. They won't be able to access the course, however if you want to hide it entirely, under the course in question go to Settings, then to Course visibility on dashboard and uncheck the option:

How to make your course visible to students via short-cut button.
If you look to the far right icon on the course ribbon, you will see a button that says crossed out eye symbol, with the title Course disabled, as you can see on the screenshot below. Clicking that button will immediately make your course visible to students.
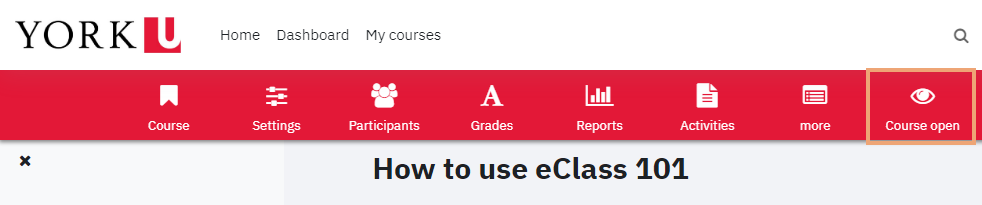
How to make your course visible to students via Course Setting
- From within your course, select Settings option from the course ribbon.
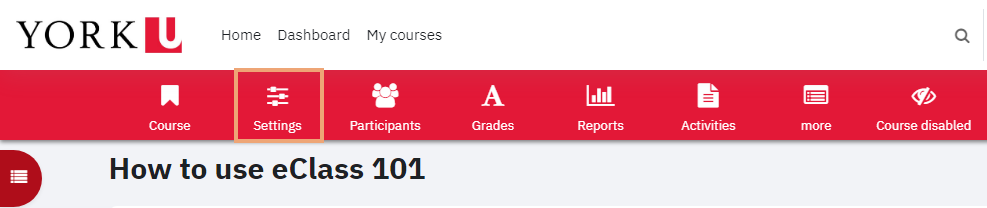
- On the Edit course settings page, change the Course Visibility drop down from Hide to Show.
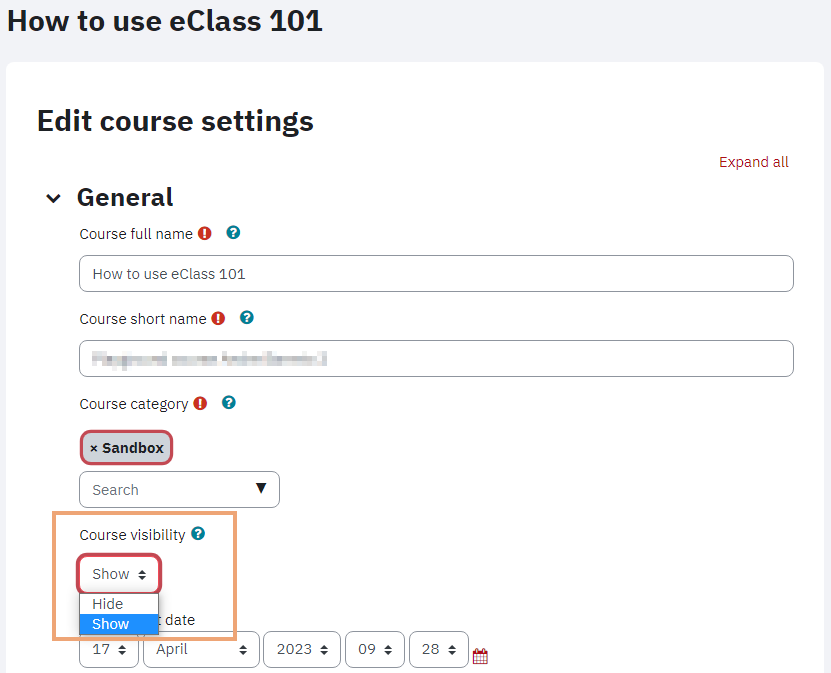
- Click Save and display, and your course is up and running!
When the course visibility icon in the course ribbon shows an open eye, and the title Course open it confirms that the course is visible to your students.