By default, the Gradebook is available to all students and will list their recorded grades. The entire Gradebook, as well as individual grade columns, can be hidden from students' view. Each activity will have a column in the Gradebook. These columns as well as the Course total column can be hidden and released at the discretion of the instructor.
If you would like to explicitly set the weights of graded items, the course total grade should be set to the aggregation method: Weighted mean of grades. Go to Assigning Weights to Grade Items documentation page for more information.
The default Maximum mark is 100 and grades are set to display two decimal places. This applies to the assessment activity and to its associated column in the grade book.
View Gradebook
- To view the Gradebook, click Grades in the top row to launch the Gradebook.

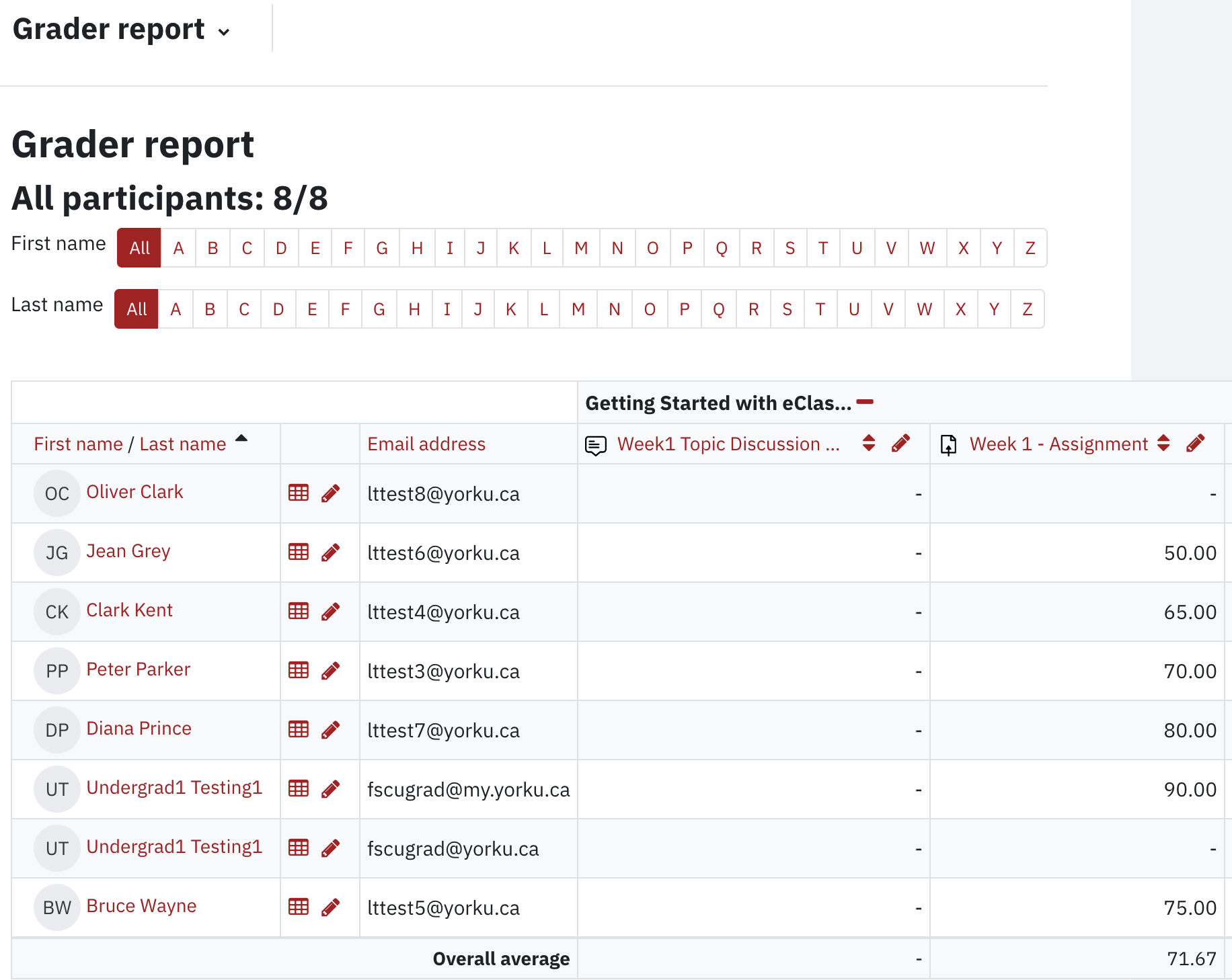
A horizontal and vertical scrollbar is displayed at the bottom and top of the spreadsheet whenever the grade columns do not fit within the page. This navigational functionality allows for smooth and scrolling through grades while student names remain static. From here, grades can be analyzed or updated.
Updates to grades should be made directly from their associated activities (assignment, journal, forum, etc.). Only offline activities grades should be updated in the Gradebook directly.
Summary of Gradebook functions:
- The average grade of each assessment item is displayed along the bottom of the report.
- Grades in each column can be sorted.
- Each assessment item in the Gradebook can be accessed by clicking on its title.
- Entire grade columns can be hidden and released manually by the instructor or triggered by a release date.
- Individual student grades can also be hidden and released in the same manner.
Additional information on Gradebook is available here.
Types of Grade Report View
There are various formats of Grader report view. To see the options available click on the Grade report drop-down menu: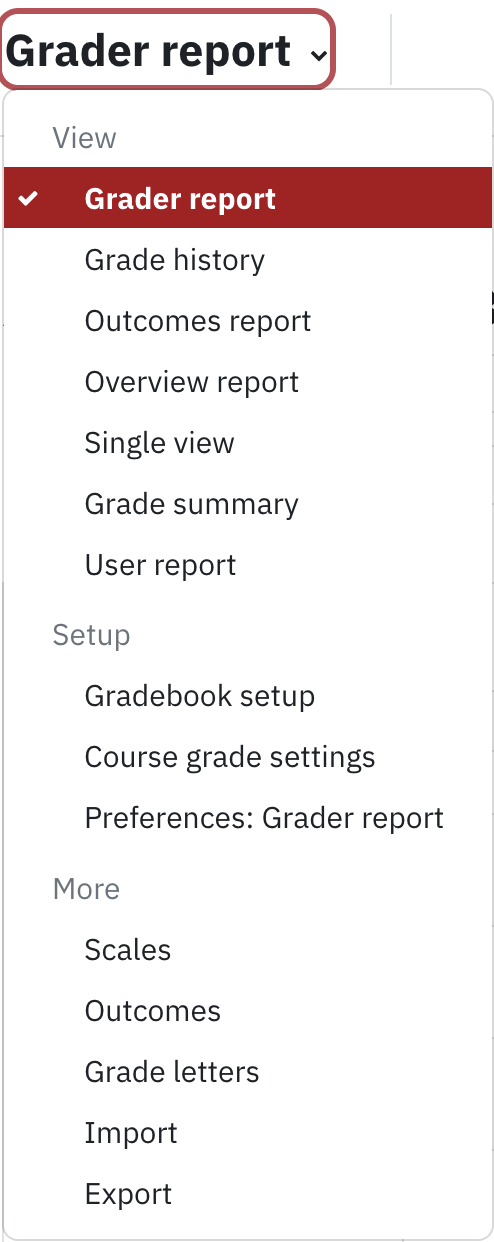
- The Grade History report allows you to display and download the grade history for a single student, activity, and grader within a given timeframe.
- The Single View allows you to segregate a single user or item.
-
Single User View allows you to isolate a single student’s grade. Clicking on the single view icon next to each student’s name in the grader report takes you to the single view page displaying all the grades for that particular student.
-
Single Grade View allows you to segregate student grades for a single item. Clicking on the single view icon next to each item in the grader report takes you to the single view page displaying the grades all students have received for the particular item.
It also offers a bulk insert option which allows you to bulk insert grades for empty grades.
-
Single User View allows you to isolate a single student’s grade. Clicking on the single view icon next to each student’s name in the grader report takes you to the single view page displaying all the grades for that particular student.
The User report link allows you to see Gradebook of all or just one student selected from the drop-down list. It is also offering information about calculated weight of all activities as well as the contribution each activity has to the course total.
More information from Moodle Docs here.