You have a Zoom meeting to attend. What now?
Either you have been invited to a meeting directly, or your instructor has set up Zoom meetings for you to attend. Here are some tips for you to get in to a Zoom meeting.
There are two main ways that you'll end up as a guest in a Zoom meeting:
From a course on eClass.
From a direct invitation (usually via email).
For either method, once you click on the link and launch Zoom, you will end up entering the meeting in the same way.
Installing Zoom first
Before joining a Zoom meeting, it's a good idea to install the Zoom software in advance. If you take the time to do it in advance, you'll be able to quickly zoom through the following steps. Pun intended.
Go to the York University Zoom website: yorku.zoom.us
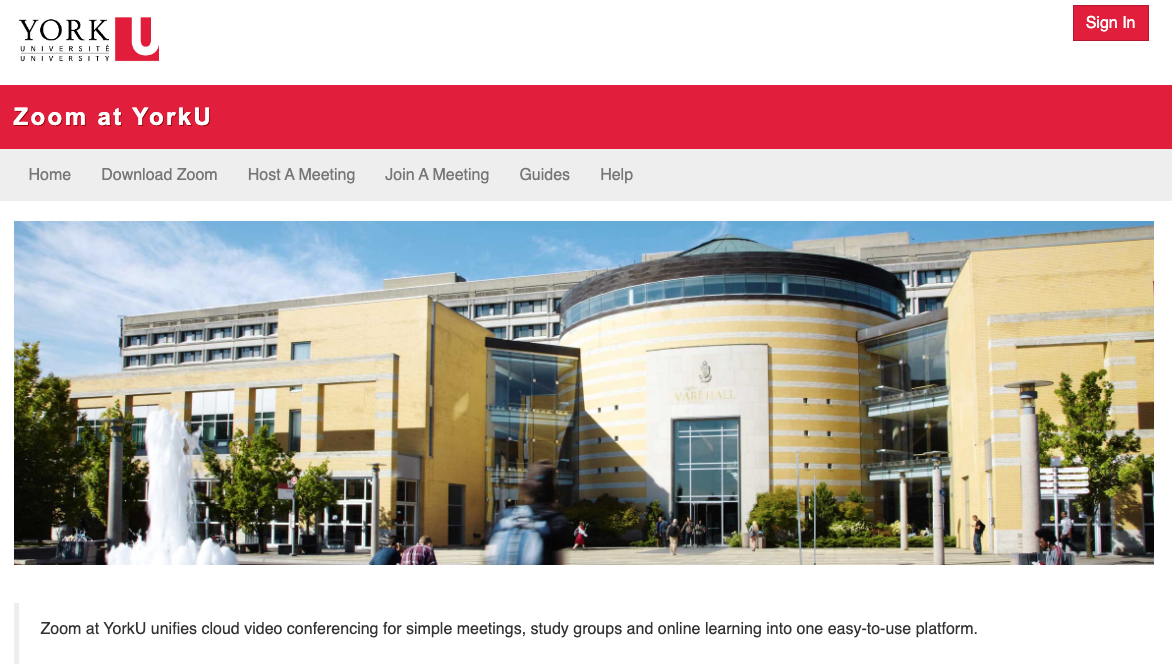
Click on Download Zoom from the menu options.
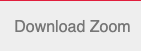
You will be taken to the downloads page.
Click on the Zoom Client for Meetings button to initiate the download. Depending on your computer, either the Windows or Mac version will download.
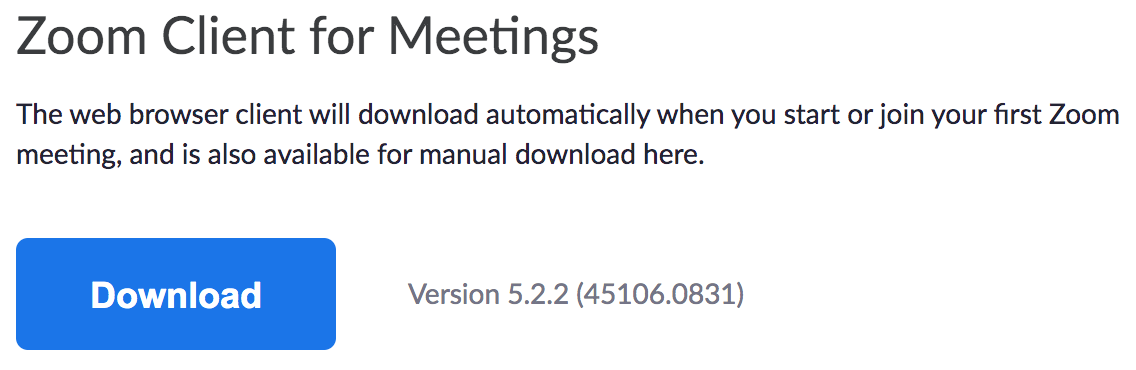
For more information on installing Zoom, check out this reference.
Joining from a course in eClass
Your course will have a link to the Zoom meetings. It may be titled differently, depending on how and where your instructor put it. Click on the title to enter.
Click Join to join the meeting. If your instructor choose to create multiple Zoom meetings, you will have to go to the specific Zoom activity to join the meeting.
Joining from a direct invitation (usually via email)
You may be invited to a meeting from an email. Where it says Join Zoom Meeting, click on the link below. This will open your Zoom app installed on your computer to initiate the Zoom meeting.
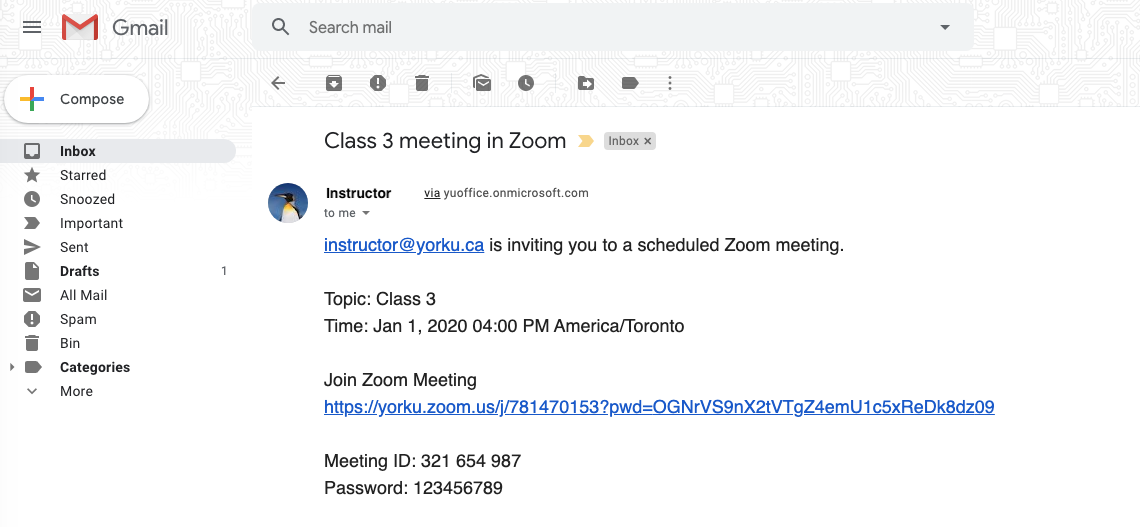
At this point, the behaviour that continues on through to participating in a Zoom meeting will be the same.
Initiating the Zoom meeting
After you've either clicked Join Meeting (through eClass) or on the link (usually via email), you'll be redirected to the Zoom at YorkU page.
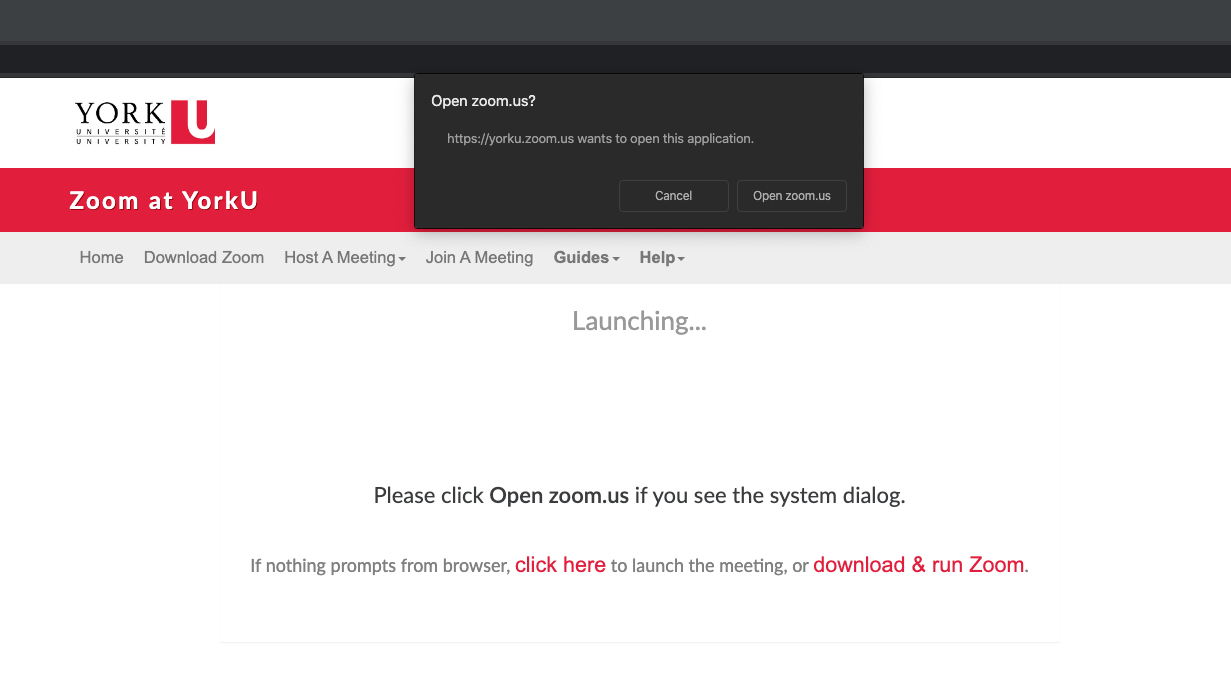
A pop-up window will appear that will ask you if you want to Open zoom.us?
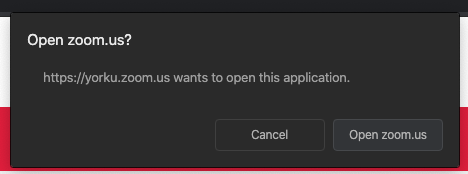 Click the Open zoom.us button.
Click the Open zoom.us button.
The Video Preview window will appear.
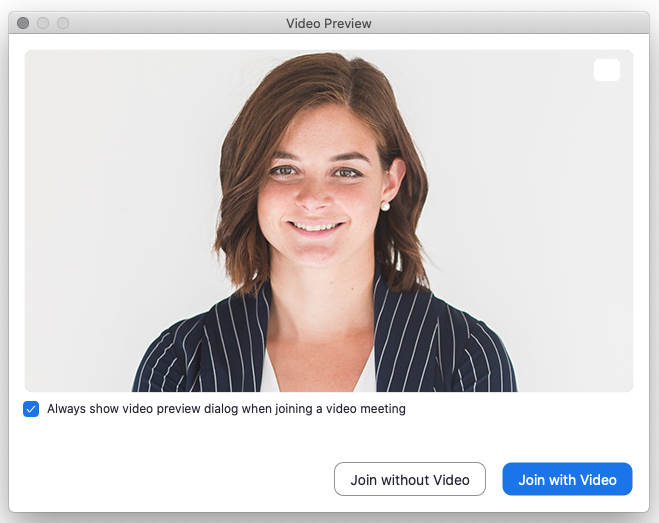
Unless specified by your instructor, you can click the Join with Video button to continue.
At this point, before you enter the meeting, you can adjust the lighting in your space to ensure that you are clearly visible in the window.
Finally, you will be asked to choose the type of audio you would like to use. Most times you're going to choose the Join With Computer Audio.
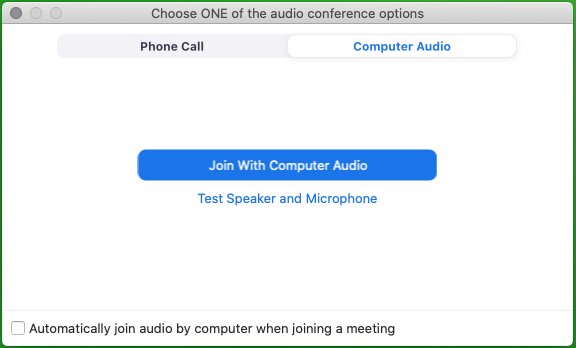
Once you've passed this, you're in the meeting. You should see your video preview window until more people join the meeting. Once the host(s) have entered the meeting, and depending on how they choose to run it, you will either see their presentation slides, or some other presentation method appear.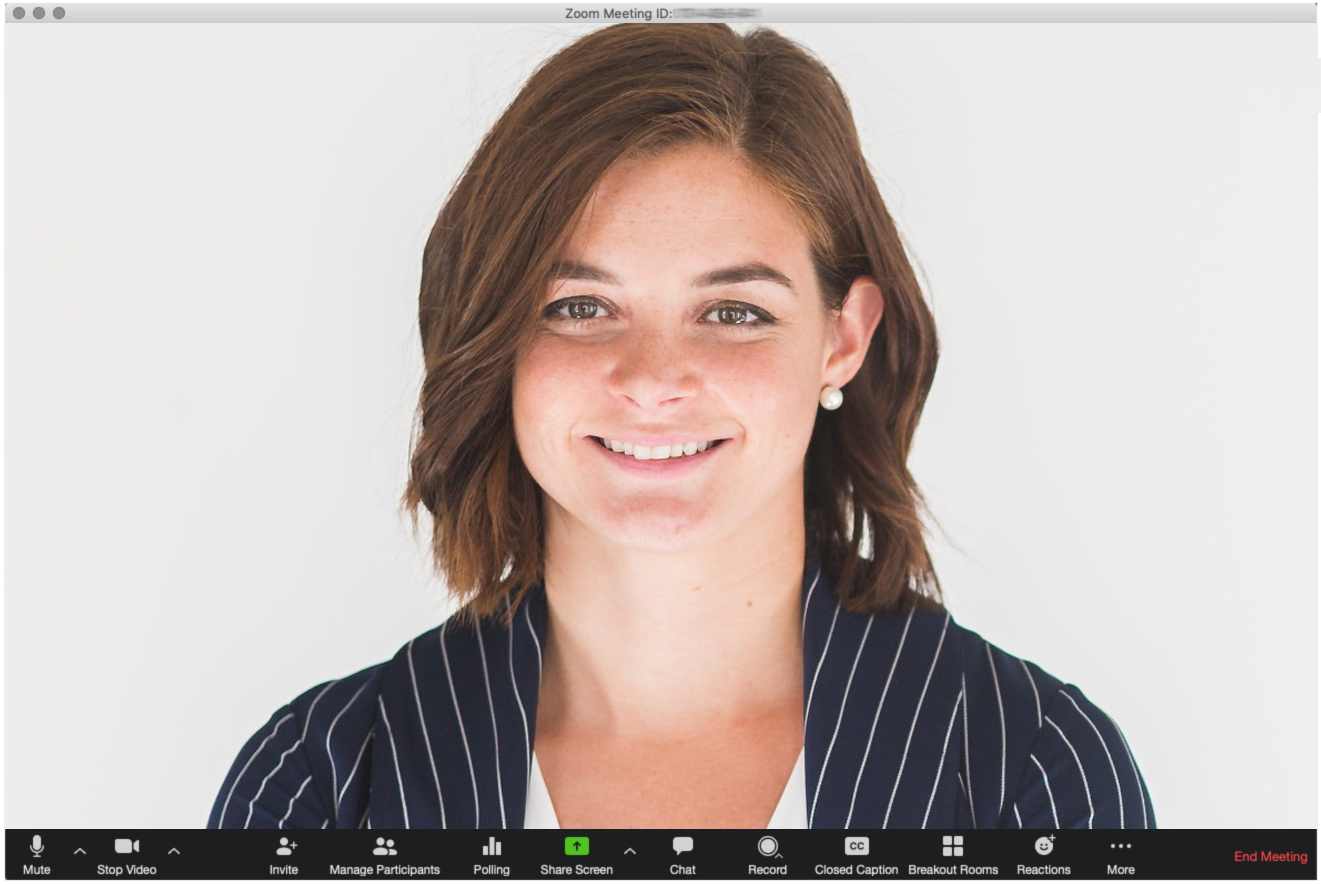
Now is a good time to ensure that your microphone is muted by clicking on the Mute button to the far left of your Zoom window. If the bottom banner disappears, you can hover over the bottom of the frame to make it reappear.