Eclass supports adding extra credit for activities: This is done by adding an extra grade column in gradebook. To add extra credit you will need to create a category that uses Natural aggregation method - this category will contain the activity that will have extra credit - as well as the grade item for the extra credit.
Follow the steps below to create the category in the gradebook:
- Click Grades in the top red navigation bar to open the Gradebook.

- From the drop down menu, select Gradebook setup.
- Click the Add category button at the bottom of the screen. The setting page to add a new category appears.

- Enter the Category name. This will be the name students see.

- Choose the Natural aggregation method for the category from the Aggregation drop-down. Aggregation refers to how grades in a category will be calculated.

- Natural: The category total will be the sum of all grade values scaled by weight. It can be configured to generate either mean or sum of grades with or without considering weight.
- Click on Show more
- Uncheck Exclude empty grades checkbox if you would like to aggregate all grades towards course total. This means, that the grade items that do not have a grade for the student will be counted as a zero.

- Click Save changes button.
The steps below guide you through creating the extra credit grade item in your new Gradebook category:
- While on the Gradebook page, click select Gradebook Setup from the drop down menu.
- Click Add grade item button at the bottom of the table. The setting page to add a new item appears.

- Click Show more...to display all the options.
- Enter the Item name. This will be the name students see.

- Enter the Maximum grade. For example, if you are marking the item out of 100, 100 is the Maximum grade.
- Select the category you have created above from the Grade Category drop-down list under Parent category. By default, the grade item will appear under the course title as a non-categorized item in the course.
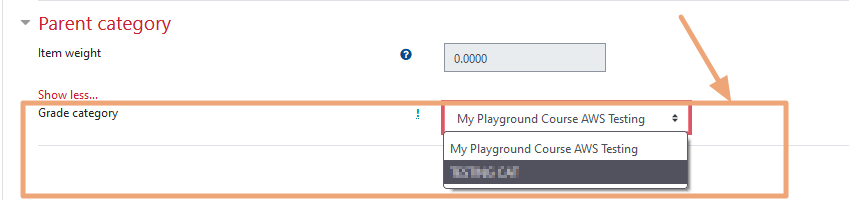
- Click on Save changes button at the bottom of the page
- Click on Edit in the action column of the grade item just created, then click on Edit Settings,

- Add a check mark for Extra credit

- Click on Save changes button.