Using H5P you can easily create rich interactive content for your students and add them to your course in eClass, take a look at some H5P examples to explore the range of activities you can create. Some activities are even integrated with the gradebook.
Creating an H5P activity
- Go to the your Content Bank, accessible when in a course from the Navigation menu More.

- Click the Add button and select the activity you want. You can get more information about authoring the different types of H5P here.

- Once you've selected your activity type, you can start filling out the required fields. Each activity also has a Show Instructions section to get more information about how to create it.

- Click Save. Your activity will be displayed and you can test it out.

Adding an H5P activity to a course
- With editing switched on in your course, choose Add an activity or Resource. Select H5P from the activity chooser.

- Add a name for the activity and then scroll down to the file picker tool and click on the file icon.

- Select Content bank, then pick the activity you want to add:

- Selecting Make a copy of the file will create an independent duplicate of the file. Linking the file means that any changes made to the original H5P file will cascade to this linked version.

- Select additional settings for the activity, such as if you'd like it gradeable and then click Save and Return to course
Embedding an H5P activity into another activity such as a book or lesson.
You can use the H5P button in the Atto editor to embed any H5P activity you have created into another activity or resource.
- Click the H5P button
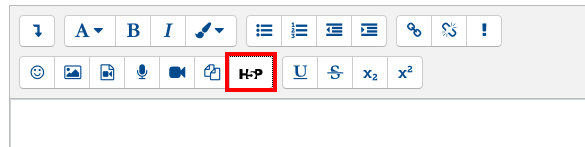
- Add the URL for your activity or use the Browse repositories to search your Content Bank for your activities.
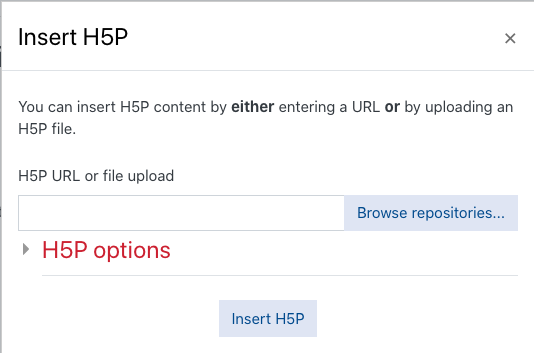
- Choose to link to the file, which means any content edition to the original in the content bank will update this instance; or add it as a copy which means changes won't be applied. Click Select this file and then Insert H5P. Save your activity as normal.
