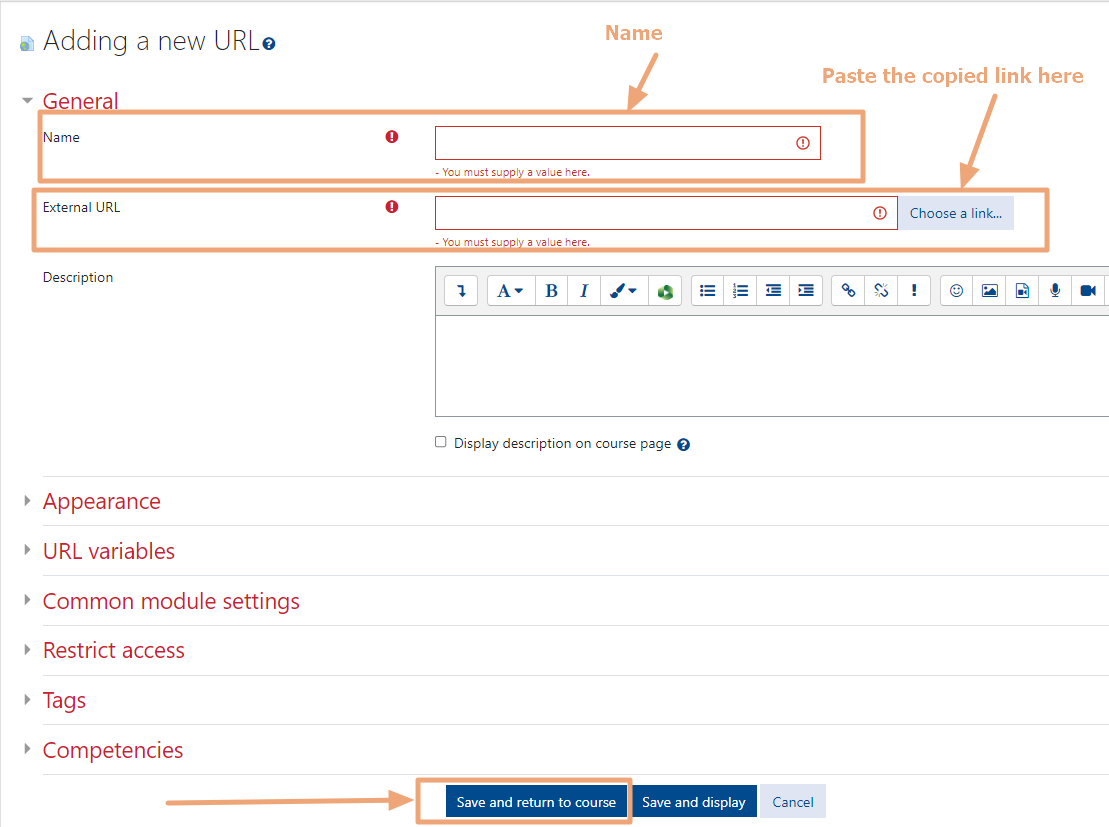The best way this can be done is through a 2-step process: Copying the Folder link from your OneDrive, then sharing it via the URL Activity in your eClass course. Please see step-by-step instructions (with screenshots) below and carefully follow them:
Copying the link to the OneDrive Folder
- Sign in to your OneDrive
- Locate the folder you want to share
- Click on the ellipses (1) beside the folder you want to share
- Select Copy link (2) from the drop-down menu, as you can see on the screenshot below.
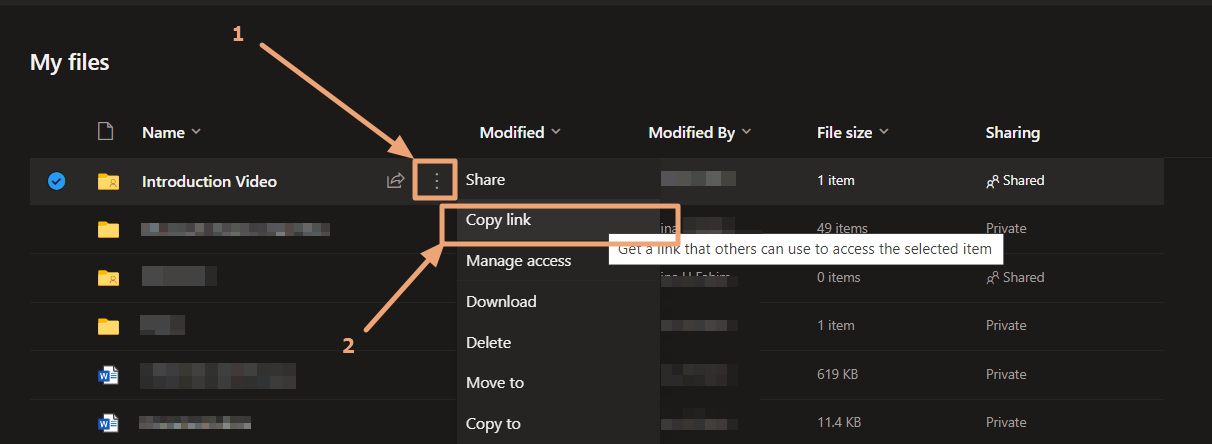
-
A pop will show up at this point, indicating that the link has been copied and that people with existing access can use this link.

- Another pop-up will then appear. Select the level of access desired - People in York University, Only people with existing access, People you choose:

- Click Apply, then click the x button to close the pop-up
Pasting the link to the OneDrive Folder in your eClass course
Now that you have successfully copied the link, you are ready to paste it in your eClass course via the URL Activity. Here's how:
- Go to your course, click Turn editing on at the top right of the red navigation bar, then select URL from the list, as you can see on the screenshot below:
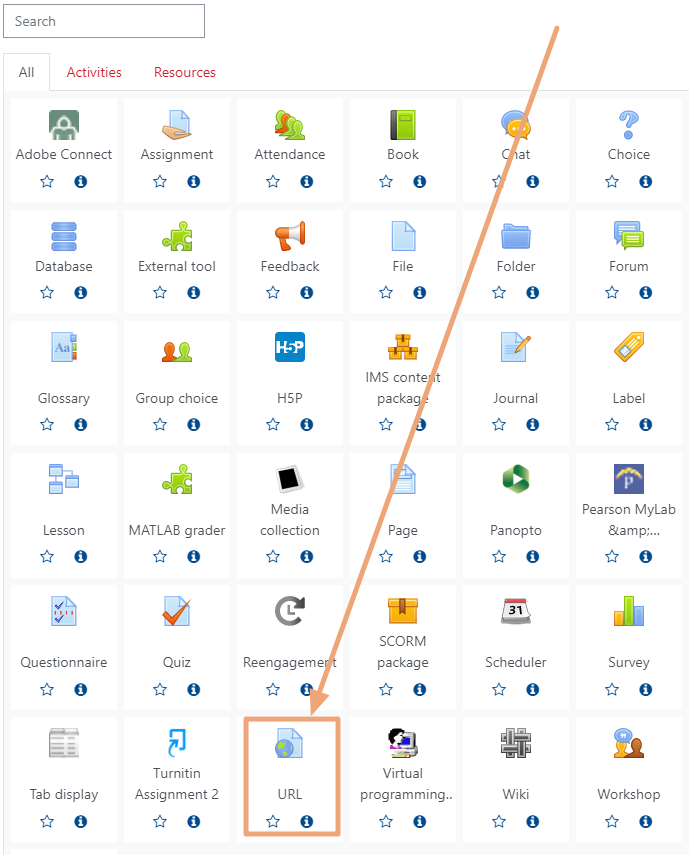
2. Lastly, give a Name to your URL activity, copy the link into the External URL field, and click Save at the bottom of the page, as demonstrated in the screenshot below: