The course Import feature allows you to re-use course content from other courses that you have previously taught. You can also import content belonging to another instructor if you are an Instructor in that course or assigned the Course Import role in the instructor's course.
If you import a full course, it will copy all content and most settings such as resources, activities and course settings, including gradebook categories and grade calculations. You can also use selection criteria to bring across only specific resources or activities.
The imported course will not include student enrollment from the previous course or any content within those activities added by students/TA's/instructors. This means that forum posts, assignment submissions, wiki content, your own announcement posts, etc, will not be included in the imported course.
How to copy content from another course
- Ensure you are in your new course - the destination of the content being imported
- Click More from the top row, within the drop-down menu select Course reuse. Import the default option is displayed in the upper left corner of the page. Find a Course to Import data from page will display.
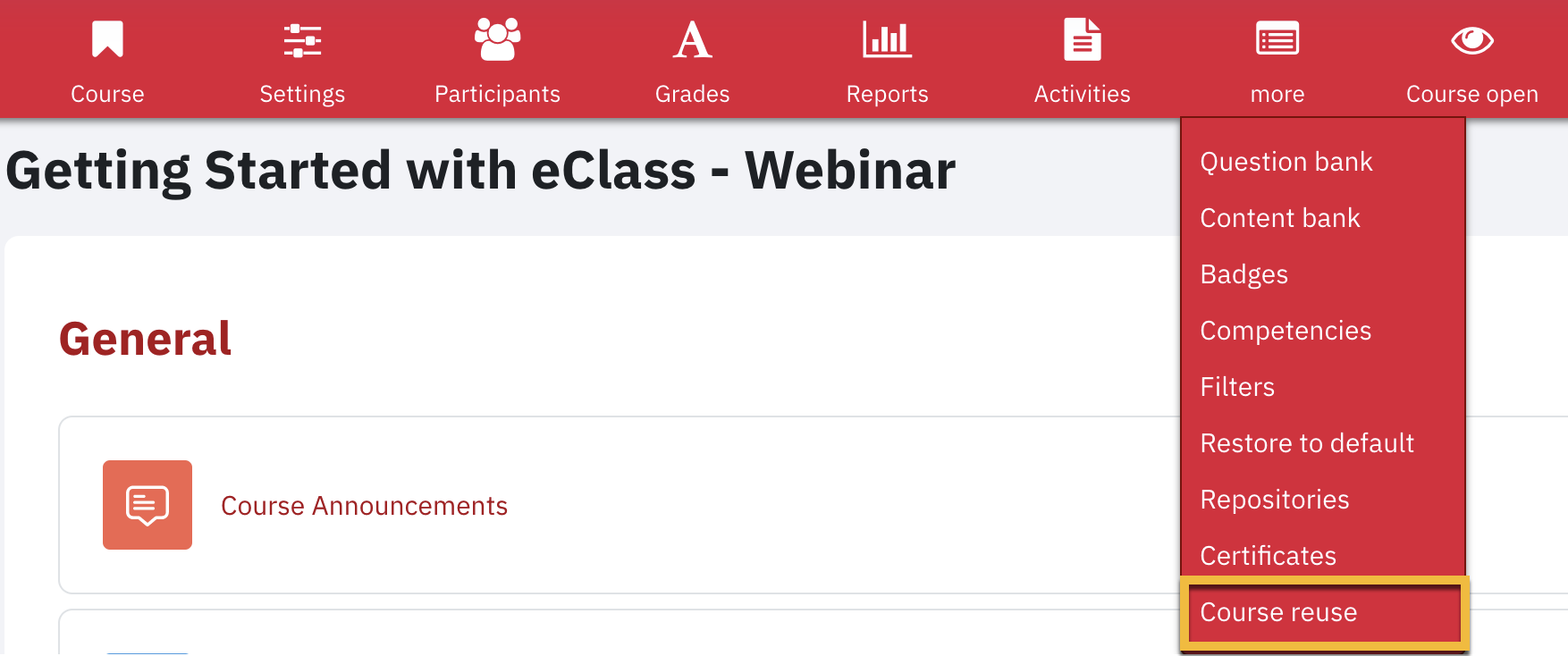
- Look for the course you would like to import content from by using the filters, keyword search, or a combination of both. You can filter courses by academic year and term. Once you have found your course, select it and click Continue.
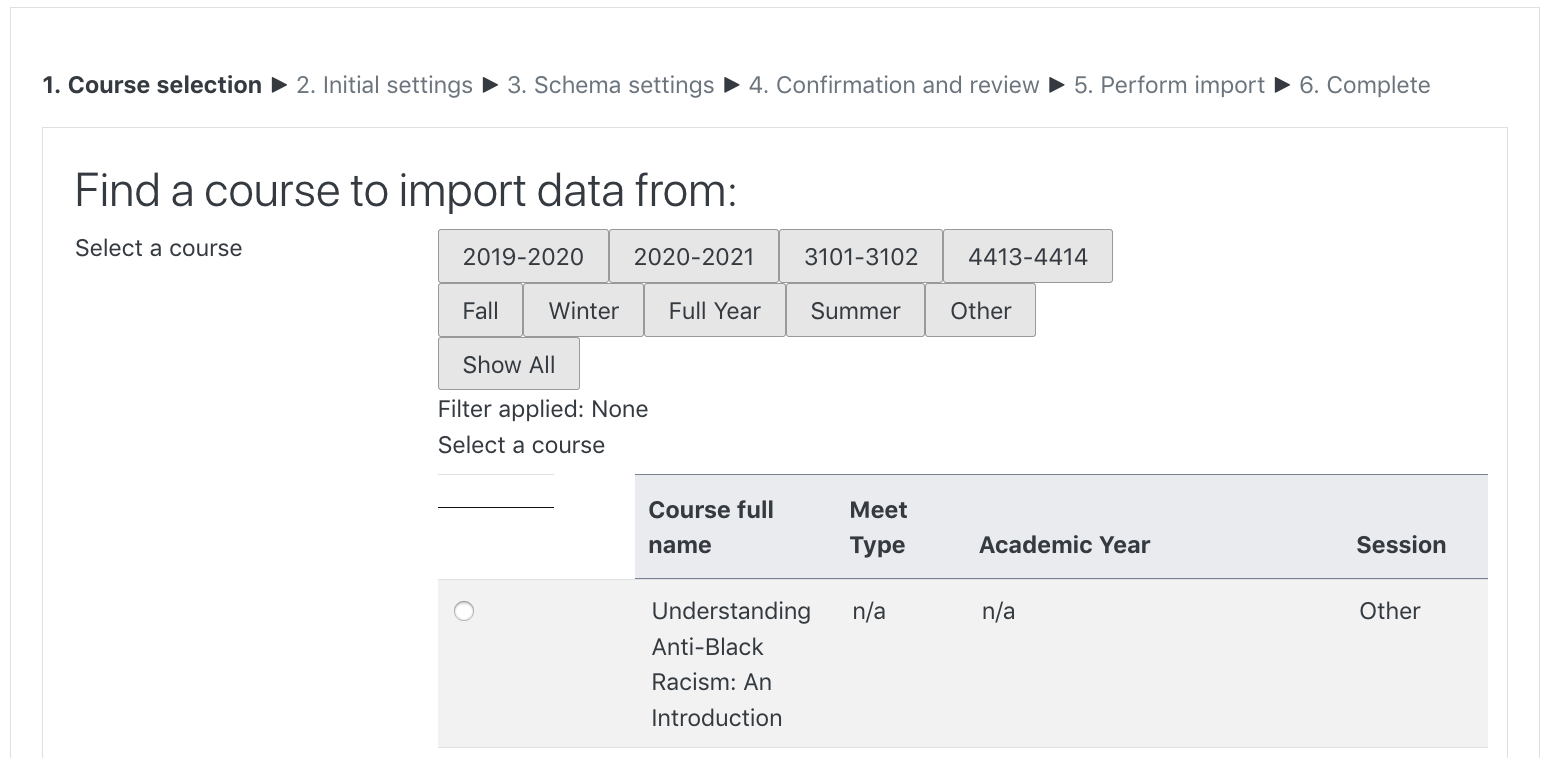
- On the Import settings page, select the elements of the course you would like to include in the import, and then click Next. If there is an option to import students, do not select this!
These include:- Include permission overrides - leave unchecked
- Include activities and resources: list of activities and resources in the main content area of the course.
- Include blocks: these are elements which add extra information or learning content to the course. Standard and custom blocks can be imported and will appear on the right side of the block drawer.
- Include files: decide whether to move files uploaded and integrated into the course
- Include filters: these are used to transform text content before they are displayed. Any filters used can be imported.
- Include calendar events: these relate to any event date set by the instructor for users or groups of users.
- Include question bank: it contains a data bank of questions that may have been used in a quiz.
- Include groups and groupings: list of groups and/or groupings created in the course.
- Include competencies: list of competencies created by the instructor in the course.
- Include custom fields: Course custom fields allow you to create field types to be used for course custom fields.
Include content bank content: Any content found in the content bank will be brought over. - Include legacy course files: Include files integrated prior to Moodle 2.0
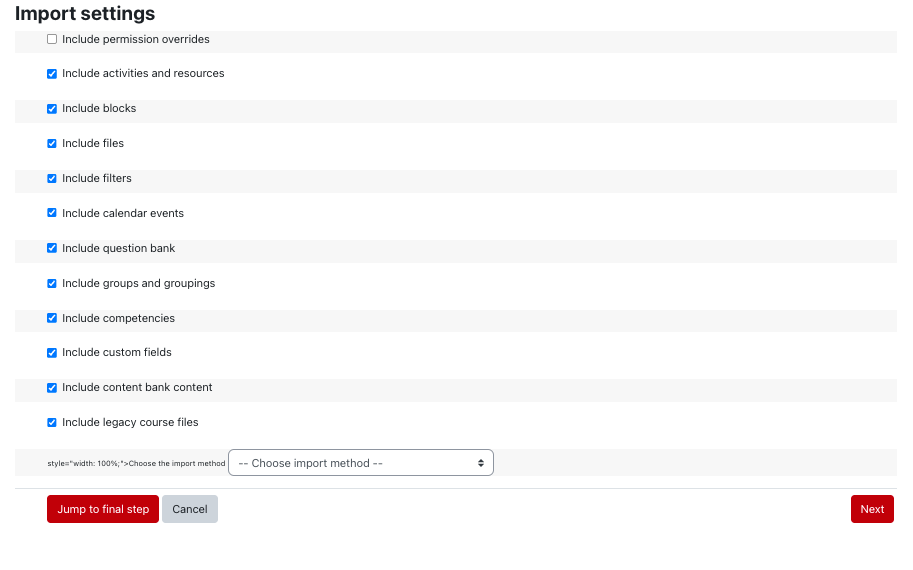
- Once you have selected the backup settings, choose the import method and click Next. There are two options available:
- Replace existing course with imported course: this option would replace your existing content with content being imported from another course
- Merge imported content with existing: this option will add content below your existing course content in each section respectively.
- On the next page, select the specific activities and resources you would like to include in the import and click Next.
Note: The following activities must not be included when importing course content:- Adobe connect
- External tool
- MATLAB grader
- Pearson MyLab
- Turnitin
- Virtual Programming
- Zoom meeting
- Lecture Recording
- On the Confirmation and review page, review all the Backup settings and Included items. If there are any changes you would like to make, you can go back by clicking Previous at the bottom of the page.
- When you are satisfied with the backup review, click Perform import to continue.
- It may take several minutes to perform the import. Once started, do not click any buttons or links until the Complete page appears.

- Click Continue.
- Review your course to ensure that the content imported is correct.
Import content belonging to another Instructor
With the introduction of the Course Import role, instructors will be able to directly grant access to other instructor to use their course content from which he/she will be able to import that course using the instructions provided above.
The Course Import role gives the assigned user the visibility to your course (read-only access), and it will appear in their list of available courses to import from.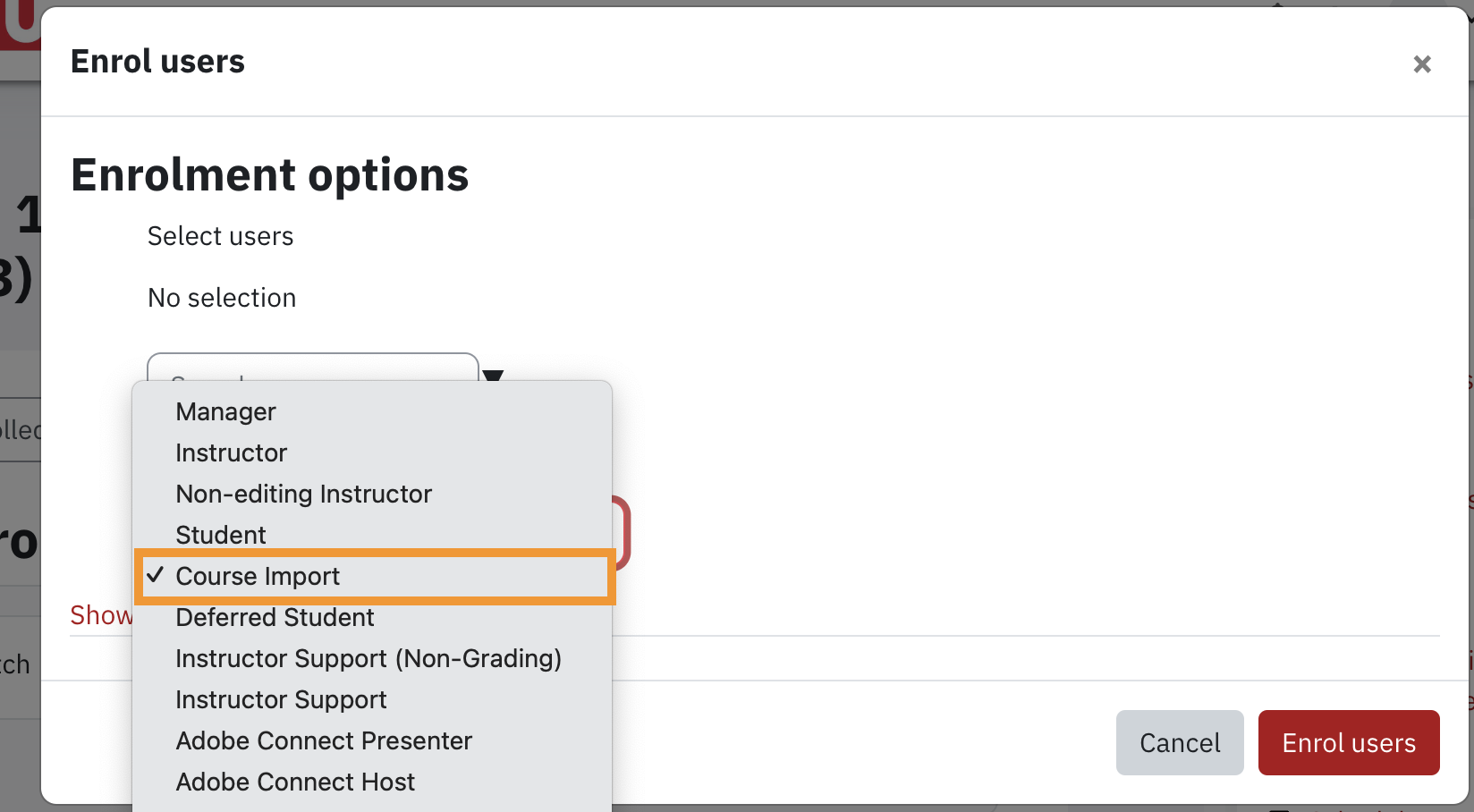
If you would like to give permission to another instructor to import your course content into their course, you will need to assign them the role of Course Import under your enrolled user list, the same way you add a second instructor or a teaching assistant.
Please see the Adding Users to Your Course page for instructions on how to add an instructor with the Course Import role.