Login to eClass
You'll need a Passport York username and password to login to eClass.
- Students: Setting up your Passport York account
- Staff and Faculty: Setting up your Passport York account
York uses two-factor authentication to access many applications, you can find out more about using two-factor authentication as well as tips here.
First Time Logging In?
The first time you access eClass, you'll be prompted to confirm your email address. Once you've entered your email we'll send you a message to that address. You'll need to follow the confirmation instructions in that email and then you'll be all set up to receive announcements from eClass. Avoid being stuck in a feedback loop: Confirm your email by clicking on the confirmation link we sent you.
Find your course
On the top of the eClass site, you will see a couple of menu options. Click on the My courses text, which will take you to a new page that will display all the courses you're registered in.
To enter a course, click its title or picture tile.
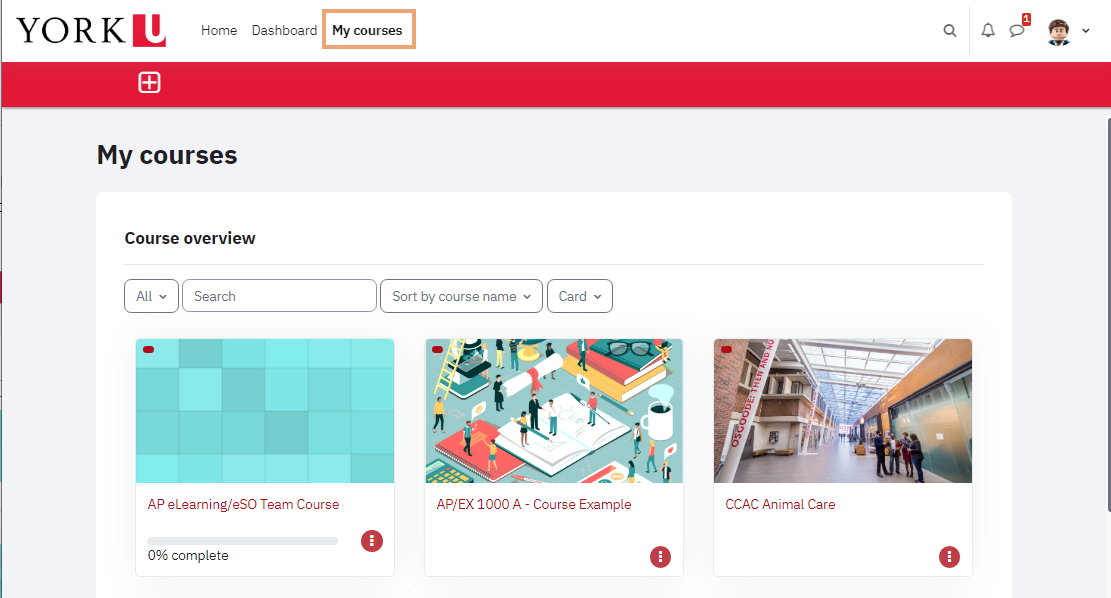
Not Seeing All Your Courses?
There are a few reasons you might not see the list of courses you are expecting to see.
Your course isn't available to you yet
-
Instructors - We use authorative information on 'who's teaching what' from our Academic Resource Management System (ARMS). Once you've been assigned to teach a course there, you will be added to your course automatically.
- Students - While many courses use eClass, some Instructors may choose to not use eClass at all while others may have made it hidden as they are preparing the course for you. It's best to check with your Instructor to find out if there will be an eClass course available to you.
You've recently switched your courses or section
- If you've recently added a course or switched sections, please allow up to 24 hours for it to appear in your list of courses.
You have filters affecting your view
Make sure you are displaying courses that are In progress
- Use the Filter in the Course overview block to show either In progress, Past or Future courses. You can also use this filter to see any courses you may have starred or hidden.
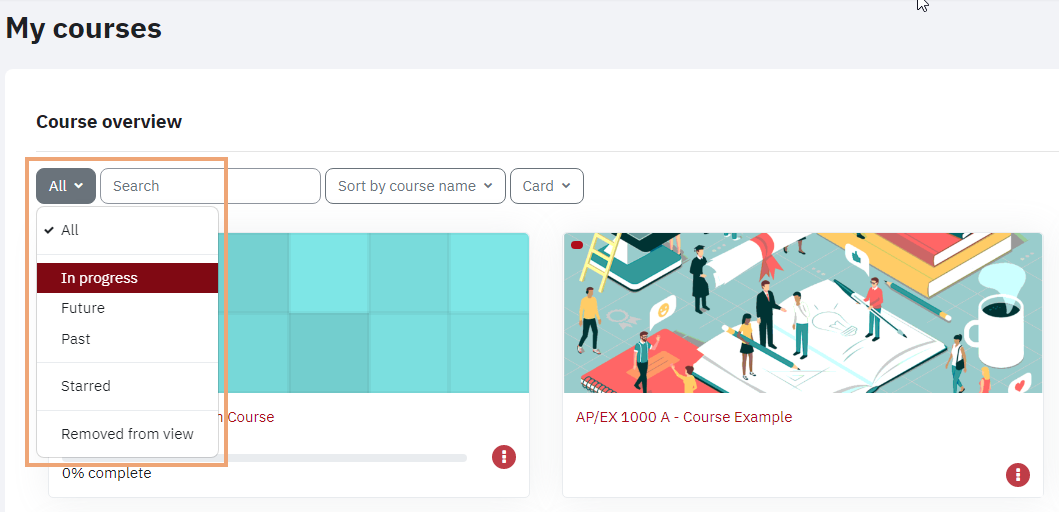
Use the Search and Sort
- Using the Search box can quickly help your find your courses, simply type the course name into the Search box.
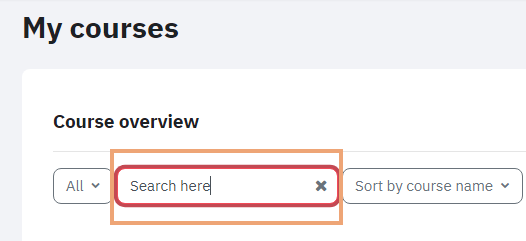
- Along with searching for courses, you can use the Sort menu to organize the course list by course name or by last accessed. Click the Sort by course name button to access the drop down menu.
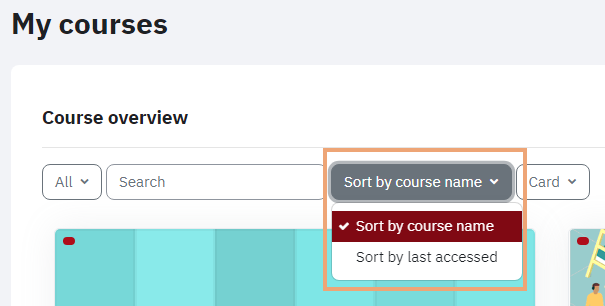
Change the layout and use the pagination
- Beside the search and sort, there is another menu that lets you change the layout of the My courses page. Click the Card button to access the dropdown menu, where you can change the layout between card, list and summary.
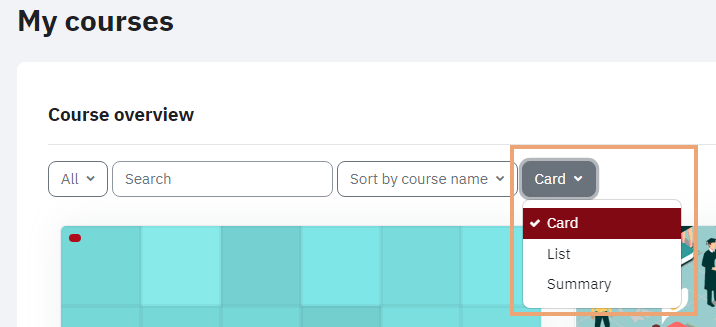
- At the bottom of the list of courses, you can change the number of courses that are displayed. You can also use the pagination links to see more than the default 12 that are displayed on the page.
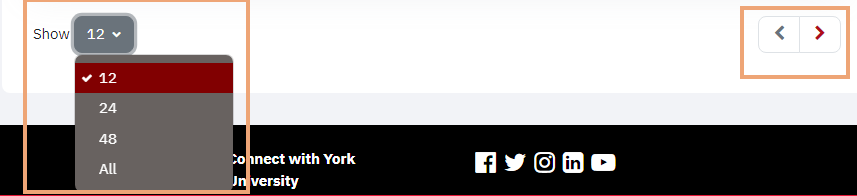
Make sure you don't have hidden courses
- You can choose to remove courses from your view if they are no longer relevant to you, to do this click on the three vertical dots beside the course title and choose Remove from view.
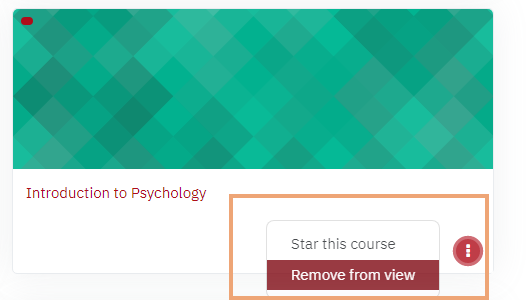
- If you've removed a course from your view and want to be able to see it, you can use your display filter to show all the courses you've removed from view.
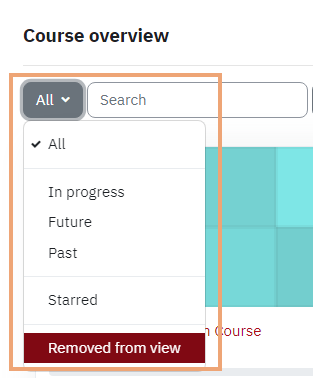
- If you'd like a course that you have removed from your view to appear on your dashboard, click on the ellipsis icon next to the Course name and select Restore to view
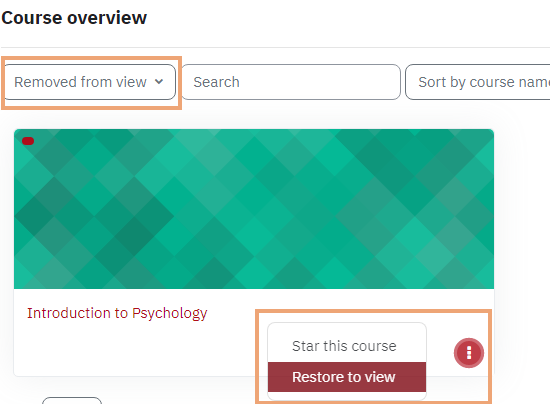
If you are having problems with Passport York accounts, please contact UIT Client Services at 416.736.2100 x55800 or email askit@yorku.ca.