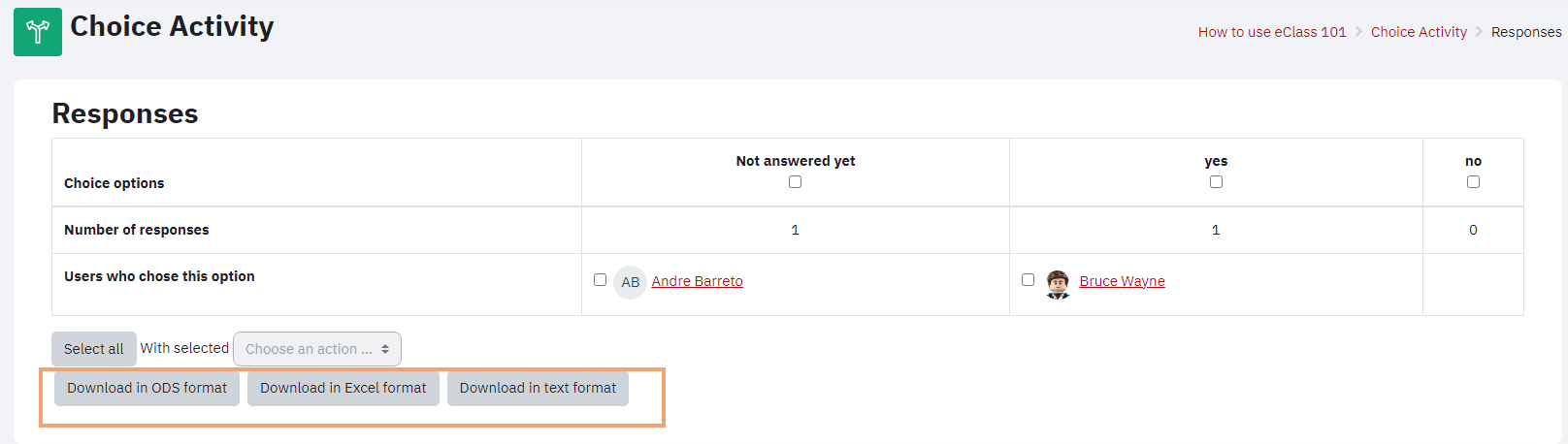The Choice activity is useful as a poll to allow a class to vote on a direction for the course, gauge course progress, and stimulate thinking about a topic. Depending on the question format, students can choose one or more options when responding. Options are available where results can be displayed anonymously, display detailed information on responses, and display percentage of responses by students participating in the acitivity. Instructors can view and download the results.
Adding a Choice Activity to your eClass Course
Follow the steps below to add a Choice to one or more of the sections of the course.
- Click Edit mode toggle to turn it on at the top right of the course home page.

- Click Add an activity or resource in the section where you would like the activity to appear.
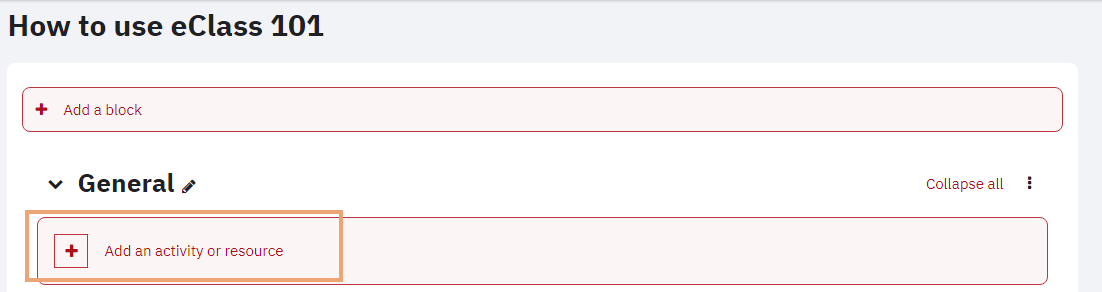
- In the Add an activity or resource pop up menu, select the Activities tab, then select the Choice activity.
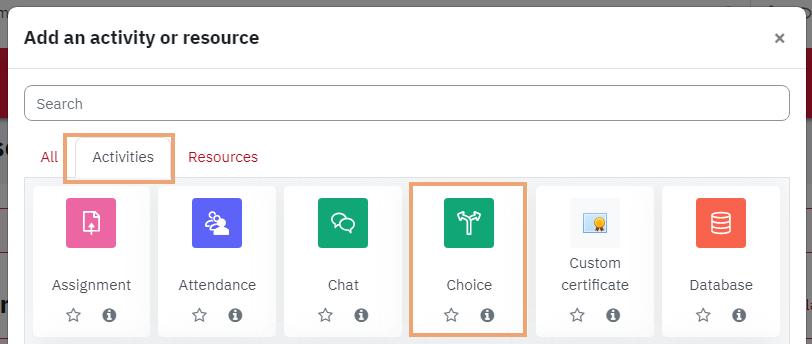
Configuring Choice
- On the Choice activity configuration page, click Expand all to expand each of the sections and reveal the options.
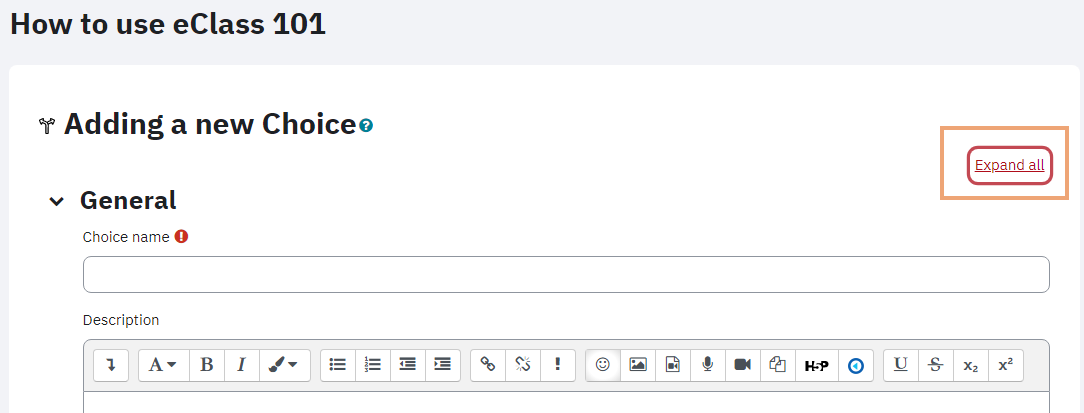
General
- Enter the title in the Choice name field. This name will appear as a link to access the Choice activity on the course main page.
- Enter the question in the Description field.
The box can be expanded by clicking and dragging the bottom right corner outwards. To make more editing options available, click the toggle button to expand the toolbar.
- Click on the drop-down menu for the Display mode for the options field and Choose whether to display the results vertically or horizontally. If you have a large number of choices, it is recommended to select the vertical display.
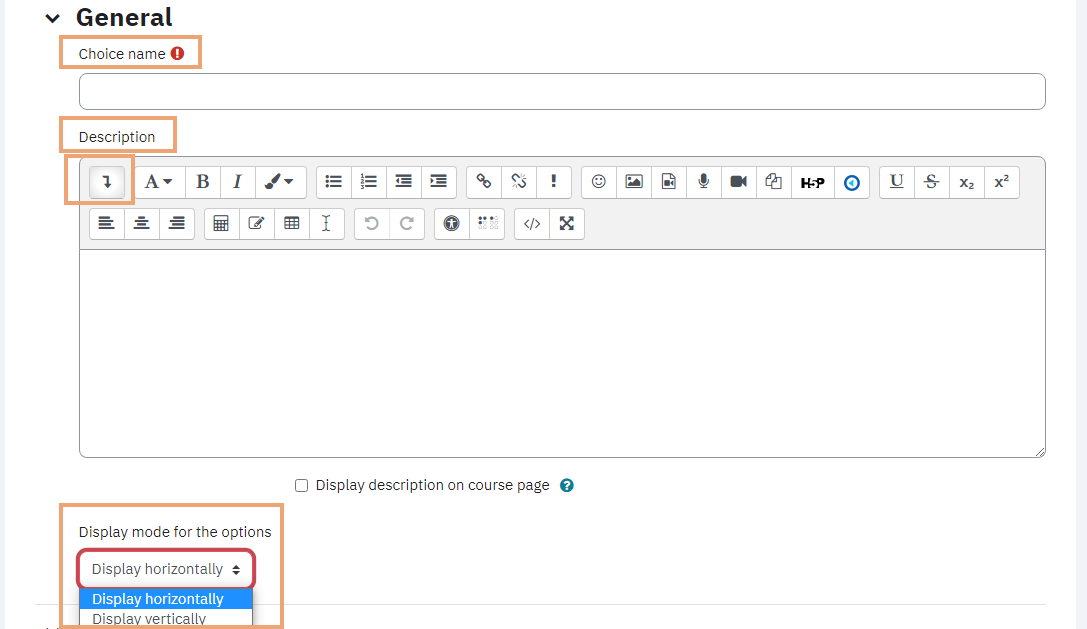
Options
-
Allow choice to be updated determine whether students can change their response.
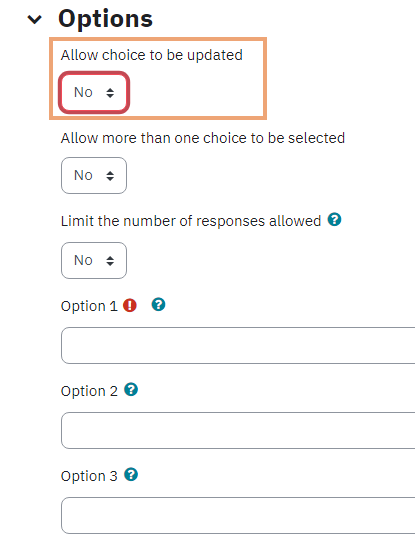
- Allow more than one choice to be selected if enabled students are alerted that more than one selection is allowed
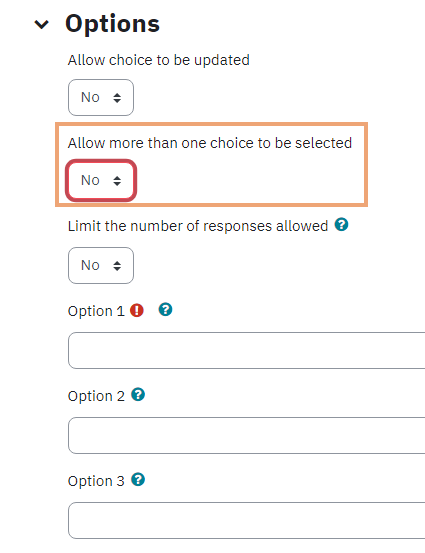
-
Limit the number of responses allowed if enabled, you are restricting the number of participants for each choice option. Enter that number in each of the limit box.
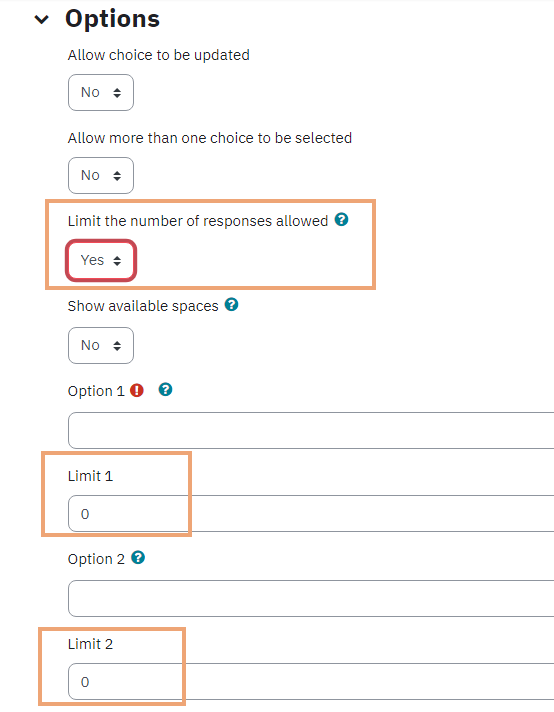
- Enter the Options in the corresponding boxes, as shown below:
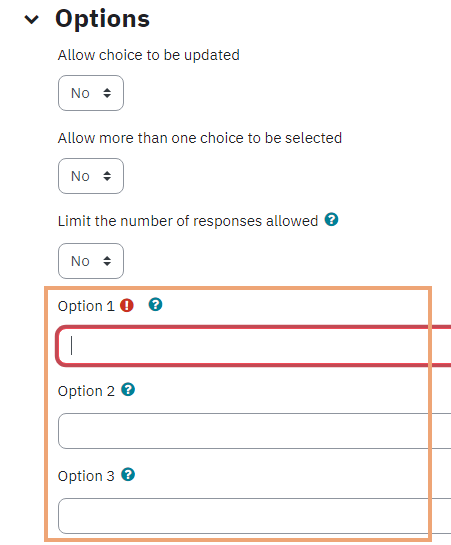
- In order to add more fields (as needed), click Add 3 field(s) to form, as shown below:
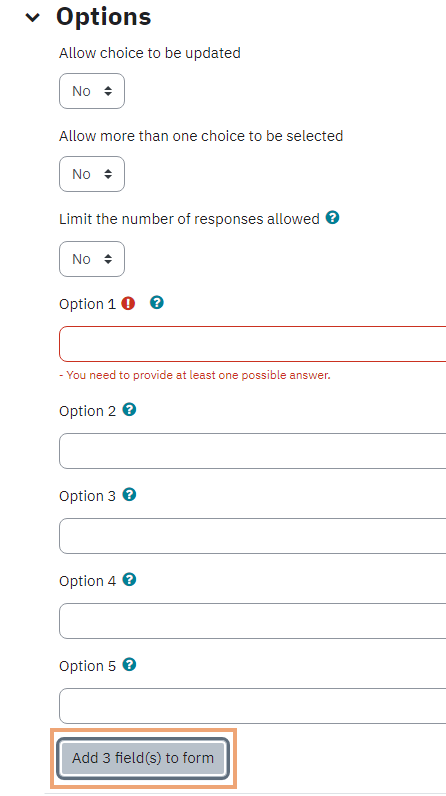
Availability
- Select Enable in front of Allow responses from in order to enable the start date, then go ahead and set the date, as shown below:
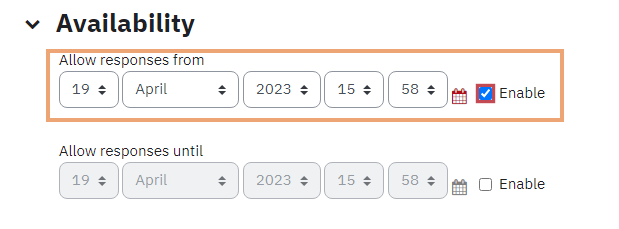
-
Select Enable in front of Allow responses until in order to enable the end date, then go ahead and set the date, as shown below:
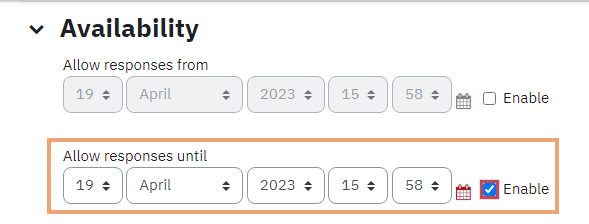
- Click Show preview if you wish to allow students to view the question in advance of the release of the choice activity.
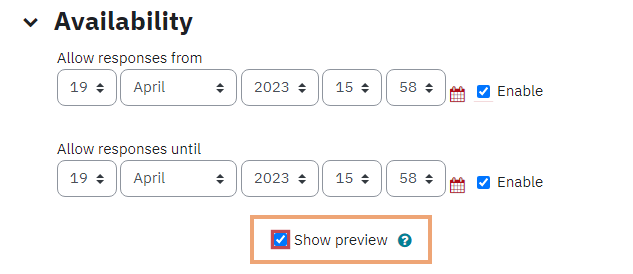
Results
-
Publish results allows you to configure how you would like the poll results to be published to students. There are four options that you can select from the drop-down menu. Please see below:
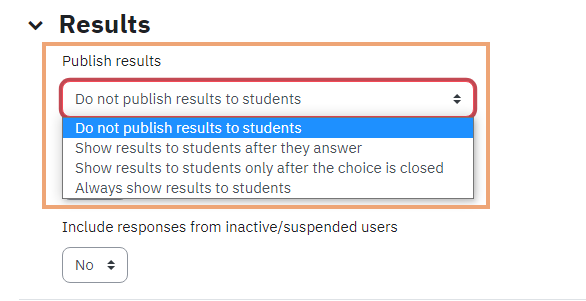
- Show column for unanswered if set to yes, you will see a dedicated column of students who have not answered the poll yet. The column will be titled Not answered yet
- Include responses from inactive/suspended users allows you to include responses from inactive and suspended users
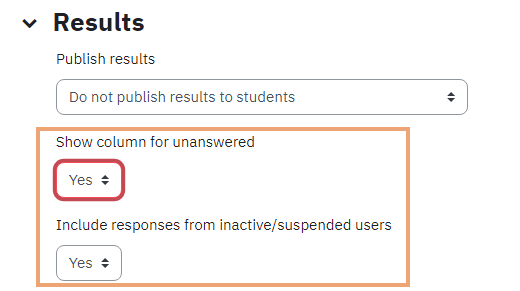
After you are done with the configuration of your Choice activity, click Save and return to course or Save and display at the bottom of the page in order to save the configured Choice activity.
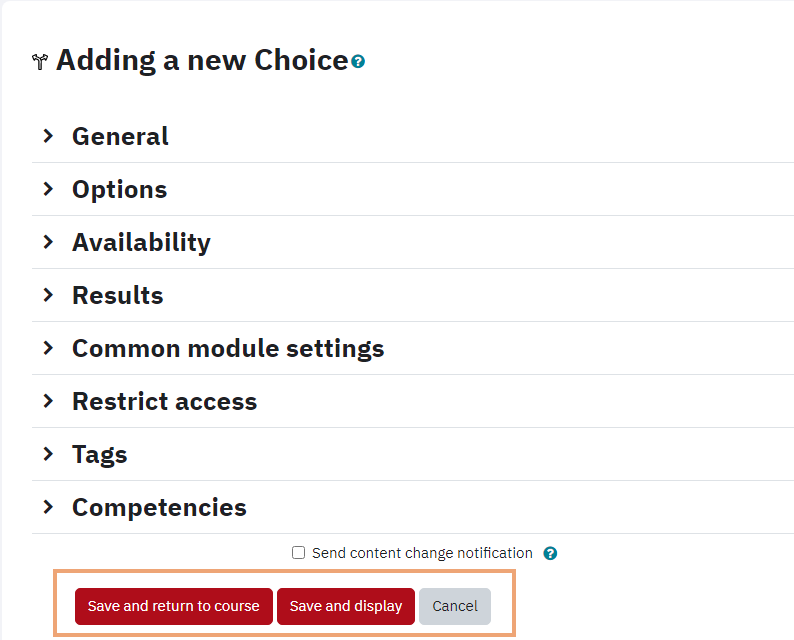 Viewing Choice Results
Viewing Choice Results
- From the course home page, click the choice activity.
- In the top menu bar click the More option, then click Responses.

- At the bottom of the page, you have the option to download the results in a variety of file formats( Ms-Excel, Text, Open Office). Click on the preferred file format and save to your local machine, as you can see on the screenshot below.