General Quiz Grading Features
View attempts
To grade a completed quiz activity, go to it and click Attempts: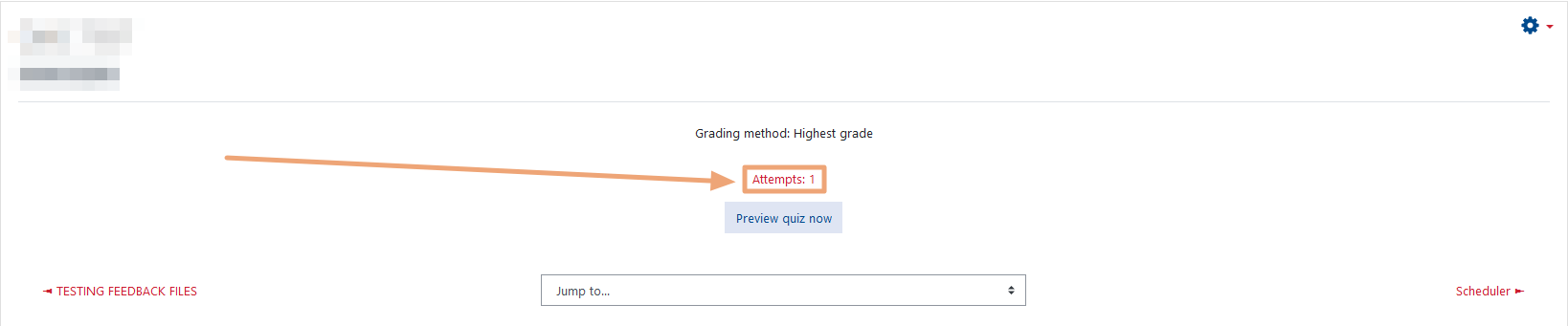
Review an attempt
You can review a specific attempt by clicking Review attempt under the user that you want to grade:
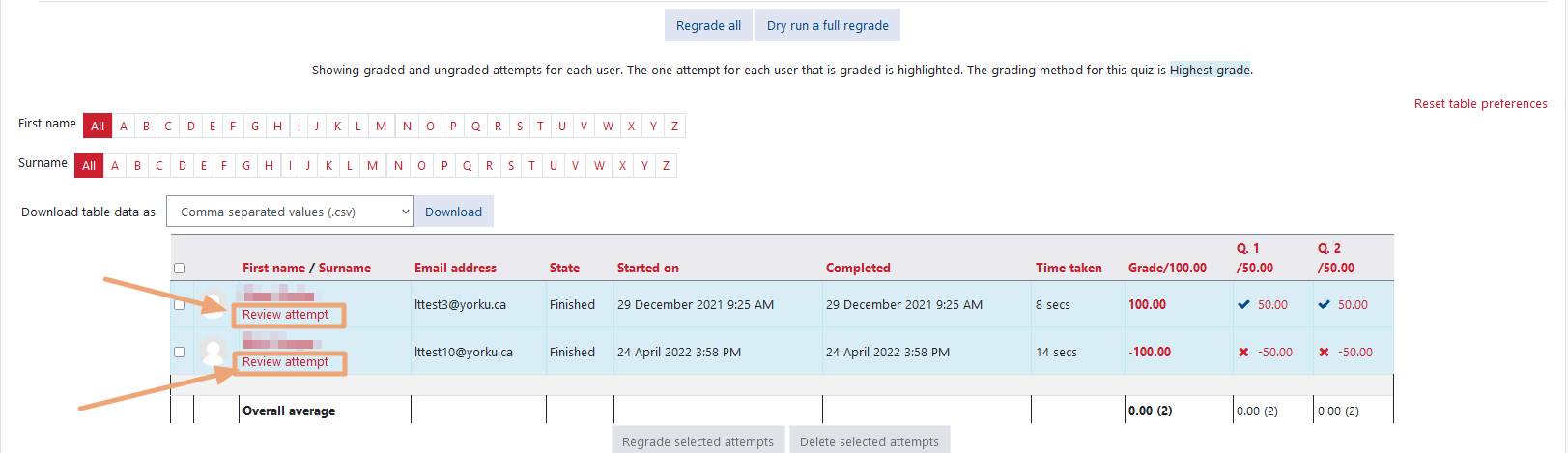
Review Attempt page
From here you will be able to view info about the attempt such as the Student name, time attempt started, time attempt completed, state (whether finished, incomplete, etc...), time taken, grade, the questions with students' answers and, if it is not an essay or written answer, whether or not they answered correctly: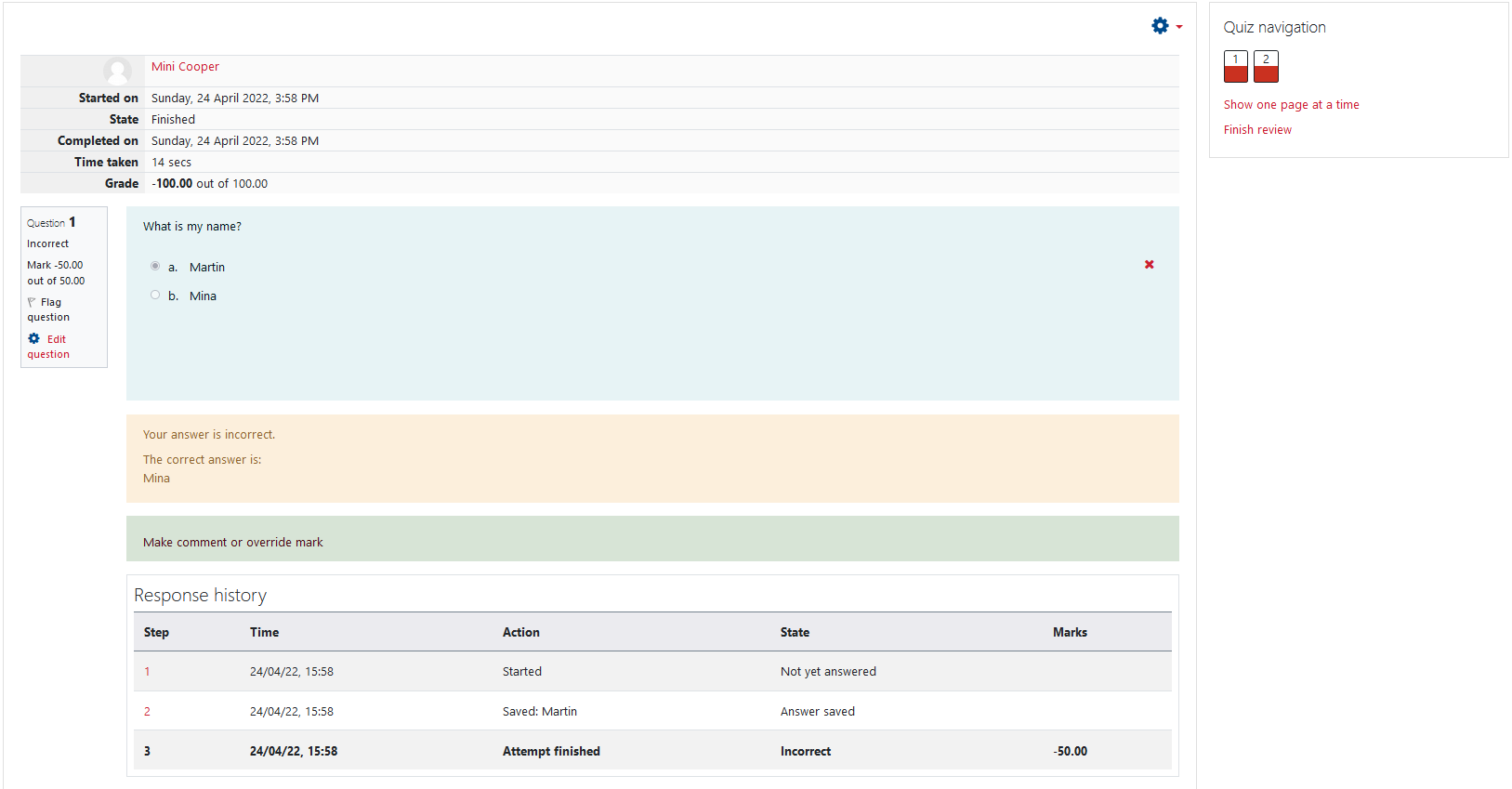
Grading and overriding grades
On the Review Attempt page, you will be able grade questions that require manual grading, and you will have the option to override grades to questions that were automatically graded. Click on Make comment or override mark to access these functions: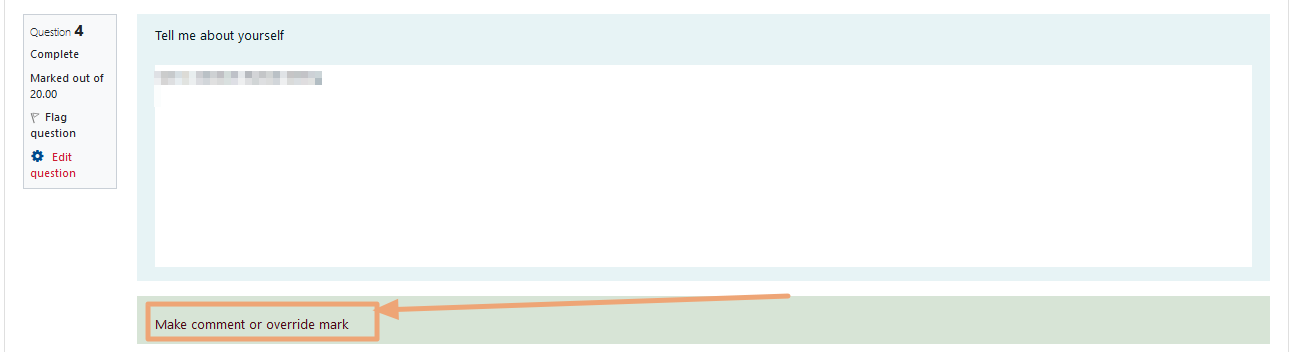
After clicking Make comment or override mark, it will expand to include the question and the student's answer, as well as a comment section and a box to override a mark:
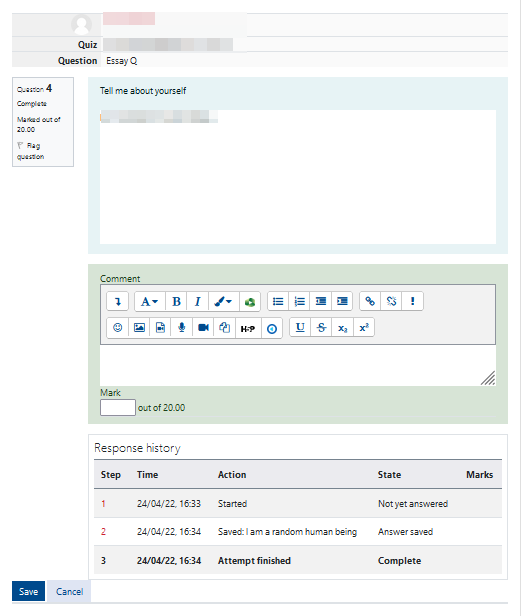
Common auto-graded question types
- Multiple Choice
- True/False
- Short Answer
- Matching
Common manually-graded question types
- Essay
- Short answer