If certain students require additional time for quizzes due to special accommodations, you can easily manage this using the User Overrides function.
User Overrides can:
- Extend the Quiz Time Limit
- Change Availability Dates and Times
- Allow Additional Attempts
- Add a Password for Access
- Set Specific Time Limits
Note: Overrides can be added even while the quiz is underway. Students will need to refresh their quiz page to see any changes in their time limit.
Setting a user override
- Access the Course from the course homepage.
- Locate the Quiz needing the override.
- Open Overrides Menu:
- Click the More icon
- Select Overrides from the drop-down menu
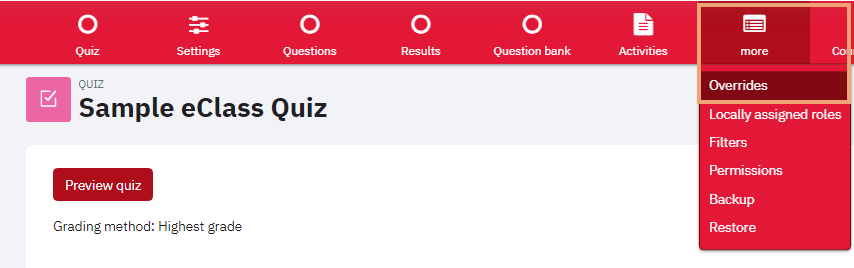
- Choose User overrides from the drop down menu, then click the Add user override button, as shown below:
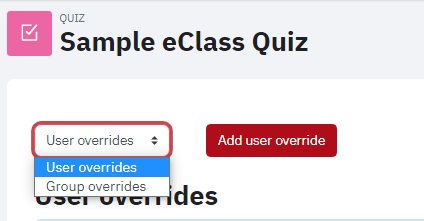
- Select a Student:
- Search for the student by entering their name.
- Search for the student by entering their name.
- Set Override Restrictions by adjusting the following settings as needed:
- Password: (optional) Set a password for the quiz.
- Open and Close Dates: Specify new opening and closing times for the quiz.
- Time Limit: Modify the time limit. Ensure it fits within the updated open/close time.
-
Attempts Allowed: If the student has reached their maximum attempts, increase this number.
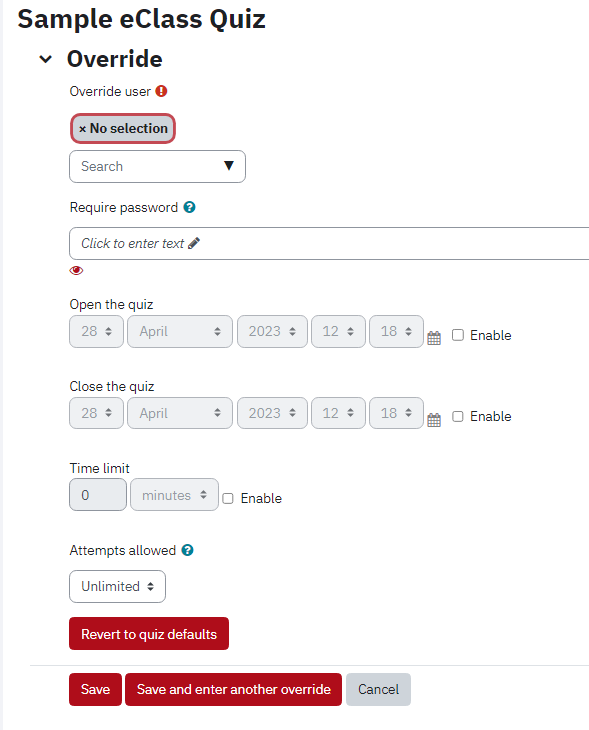
7. Attempts Allowed: If the student has reached their maximum attempts, increase this number.
8. Share Password: Provide the quiz password (if applicable) to the student(s).
Important: The quiz will conclude either at the closing time or when the time limit expires, whichever comes first.
Editing an Override
If you need to make changes to an existing override:
- Go to the course homepage
- Find the quiz and click the link
- Click the More icon and select Overrides from the drop-down menu, as shown below:
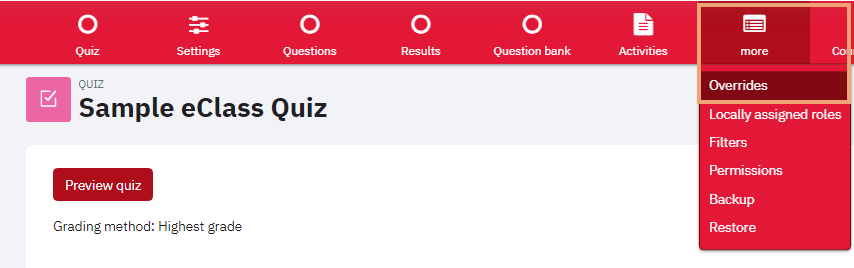
- Choose User overrides from the drop down menu.
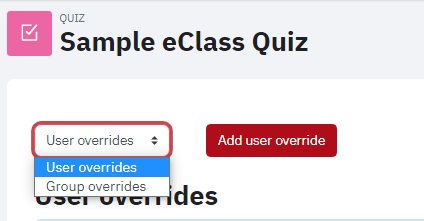
- Click the Gear icon to the right of the User override list.
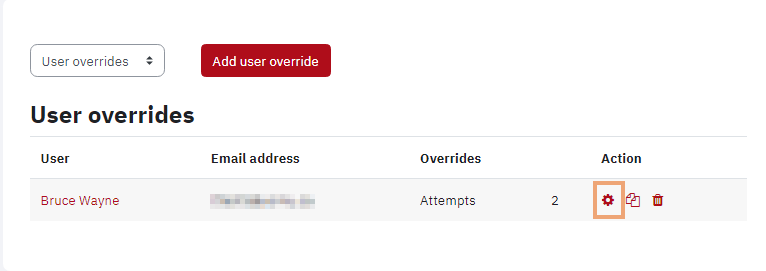
- Make your changes and Save